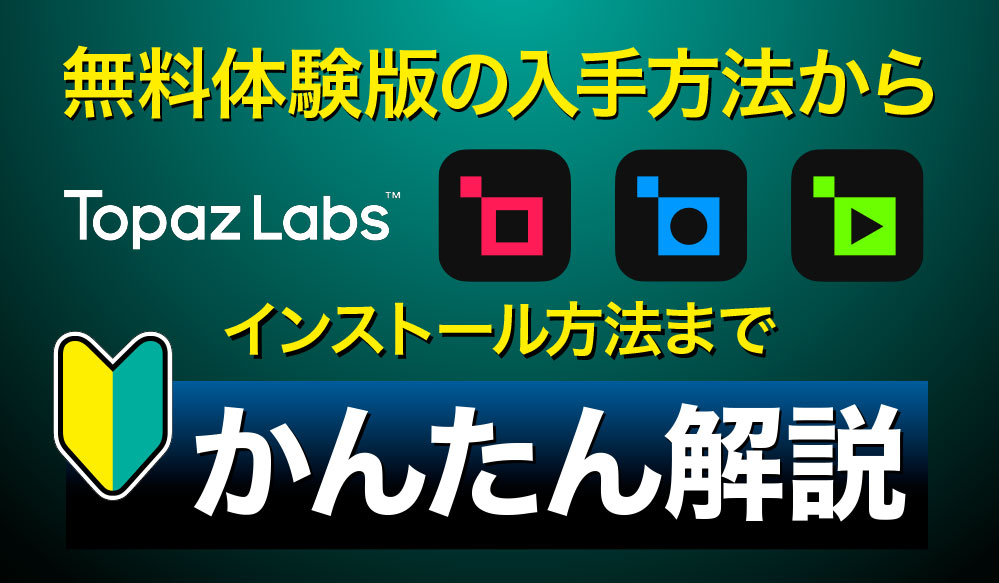
Text:ちゃんまさ 記事流用しないでね!
こちらから→ Topaz Labs公式サイト
Topaz Labs体験版(フリートライアル)の制限とは?
| 製品 | 機能 | データ保存 | 試用期間 |
| Topaz Video AI | 全機能使用可能 | 不可 | 制限なし |
| Topaz Photo AI | 全機能使用可能 | 不可 | 制限なし |
| Topaz Gigapixel | 全機能使用可能 | 不可 | 制限なし |
旧情報の注意:過去にはウォーターマーク(透かし)付きでデータ保存が可能でしたが、2025年5月現在は保存できない仕様に変更されています(公式情報に基づく)。
Topaz Labs体験版(フリートライアル)は本当に無料!?
Topaz Labs体験版を初めて利用する人が不安に思う「自動契約されるのでは?」「解約が複雑なのでは?」といった懸念を払拭します。
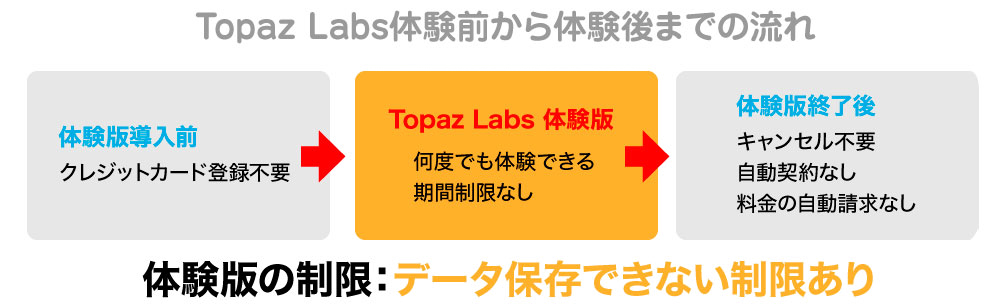
- Topaz Labs体験版は完全無料で試用可能
- クレジットカード登録が不要
- 試用後のキャンセル不要
Topaz Labsフリートライアル版は、アカウント登録(メールアドレスとパスワードを設置)するだけで完全無料で試用できます。アカウント登録に個人情報やクレジットカード登録は不要で、試用期間経過後に「自動契約」や「料金の自動引き落とし」の心配がなく、試用後のキャンセルも不要です。
思う存分、他社製品との比較検討や、自分のワークフローに合うかどうかの比較テストが可能です。
Topaz Labs 体験版でPCスペックの適合性を確かめる
Topaz Labs 体験版でPCスペックの適合性を確かめる
Topaz Video AI、Photo AI、Gigapixel AIの体験版をスムーズに試すには、まずPCスペックを確認することが重要です。Topaz Labsのソフトウェアは、高度なAI処理をGPUでおこなう設計思想のため、パソコンに独立したGPUを搭載していないと、十分なポテンシャルを発揮できません。
2025年5月時点、公式情報(https://docs.topazlabs.com)に基づくシステム要件を以下にまとめました。保存できない制限がある体験版では書き出し時間はわかりませんが、AIによるプレビュー処理時間は検証できます。
最小要件(全製品共通)
| OS | Windows 10/11(64ビット)、macOS 11.0 Big Sur以降(M1/M2対応) |
| CPU | Intel/AMD(AVX対応、2013年以降)、Apple M1/M2 |
| RAM | 16GB(8GBでも動作可能だが遅延リスク) |
| GPU | NVIDIA GTX 980 Ti以上(6GB VRAM) AMD Radeon 570以上 Intel UHD 600(16GB RAM必須) |
推奨要件
- Topaz Video AI:32GB RAM、NVIDIA RTX 3060以上(8GB VRAM)、SSD。
- Topaz Photo AI / Topaz Gigapixel AI:24GB RAM、NVIDIA RTXシリーズ、SSD。
最新のシステム要件
Topaz Video AIのシステム要件
Topaz Photoo AIのシステム要件
Topaz Gigapixelのシステム要件
※各ページの最下部までスクロールすると表記されています。
パソコンが快適に動作することを確認する
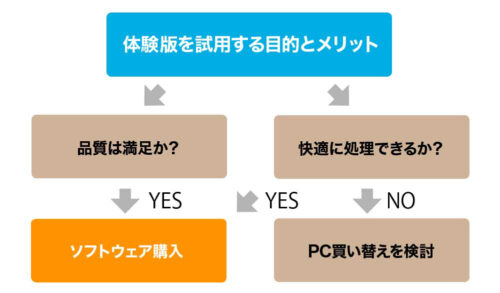
ブログ管理人は、処理速度に満足できず、パソコンを買い替えた経験があります。アプリ購入後に後悔しないためにも、購入前に無料体験版で動作確認することが重要なのです。
Topaz Labs 体験版の入手方法とインストール手順【画像付き】
2025年から、Topaz Labs無料体験版の使い方が短期間で大幅に変更されています。2025年5月時点での無料体験版の入手方法は以下の通りです。
公式サイトから無料体験版を入手する
1:下記リンクからTopaz Labs公式サイトの「各製品紹介ページ」にアクセスする。
2:該当ソフトウェアページのページ下段までスクロールして「Try it」をクリックする。
無料体験版の入手方法は、ここ最近頻繁に変更されています。この記事は2025年5月時点の方法を紹介していますが、急な変更が行われる場合もありますのでご注意ください。
3:メールアドレスを入力して「Get free trial」をクリックする。
インストール方法
ここからは、無料体験版のインストール方法を豊富なスクリーンショット付きで詳しく紹介します。今回は、Topaz Gigapixel(Windows版)のインストール方法を例に解説します。
インストーラーの保存場所
- Windows 【エクスプローラー】→【ダウンロードフォルダ】
- Mac 【ユーザーフォルダ】→【パソコン名フォルダ】→【ダウンロードフォルダ】
セットアップウィザードを起動する
→ 「ライセンス契約の条件に同意します」
インストールを実行する
インストールを完了する
→ 「Topaz Gigapixel AI を起動する」
無料体験版の初回認証方法
体験版としてアクティベートする方法を解説
Topaz Labs製品のアクティベート方法は、ここ最近頻繁に変更されています。2025年5月時点の方法を紹介していますが、急に変更される場合があります。その際は、表示される指示に従って操作してください。
Topaz Gigapixelの場合
簡単にまとめるとこんな感じ
- [Create an account] をクリック
- メールアドレスを入力します。
- 登録が完了したら、登録したメールアドレス宛に登録確認メールが届きます。時間制限があるのでメールを受信したら速やかにアクセスします。
- 指示に従いパスワードを入力し、パスワードを保存します。
- ソフトウェアに戻り、[Login] をクリックします。これで、試用版が使用できます。
Topaz Video AI / Topaz Video AIの場合
Topaz Labs製品のアクティベート方法は、ここ最近頻繁に変更されています。2025年5月時点の方法を紹介していますが、急に変更される場合があります。その際は、表示される指示に従って操作してください。
簡単にまとめるとこんな感じ
- 「Stat a free trial」をクリック。
- 「Continue with email」をクリック。
- メールアドレスを入力します。
- 登録が完了したら、登録したメールアドレス宛に登録確認メールが届きます。時間制限があるのでメールを受信したら速やかにアクセスします。
- 指示に従いパスワードを入力し、パスワードを保存します。
- ソフトウェアに戻り、「Stat a free trial」をクリックし、メールアドレスとパスワードを入力します。これで、試用版が使用できます。
Topaz Labs 体験版で試すべきこと
Topaz Video AI体験版のポイント

- ノイズ除去 →古い動画のざらつきをクリアにしてみる
- フレーム補間 →30fpsを60fpsに、滑らかなスローモーション化してみる
- アップスケール →480p動画を1080pにスケールアップしてみる
ただし、SD画像からの4Kアップスケーリングは非常に負荷が高い処理です。最新の50万円クラスの高性能PCでも重くなるため、独立型GPUを搭載していない事務用PCでは快適な動作は難しいです。
まずはノイズ除去やシャープネスなど、比較的軽い処理から試すことをおすすめします。
Topaz Video AIの使い方は「こちらの解説ページ」で解説しています。あわせてご覧ください。
Topaz Photo AI体験版のポイント

- ノイズ除去 →高ISO撮影時のノイズを軽減してみる
- シャープ化 →ぼやけた顔を鮮明にしてみる
- アップスケール →低解像度写真を2倍に拡大してみる
オートパイロットの処理時間やプレビュー生成時間は、PCの性能に大きく依存します。独立GPUを搭載していない事務用PCでは快適に動作しないため注意が必要です。
Topaz Photo AIのノイズ除去&シャープネス性能を比較


左側の写真はRAWデータを無修正のまま表示しています。
右側はRAW画像にノイズ除去とシャープネス補正を施した結果です。
この写真はISO400で撮影されたためノイズは少なめですが、補正後は暗部のカラーノイズと輝度ノイズがしっかり抑えられ、よりクリアでシャープな仕上がりになりました。
上記写真の明るさ補正は、Topaz Photo AI処理後にdng形式で書き出し、Photoshopで追加処理しています。
Topaz Gigapixel AI体験版のポイント
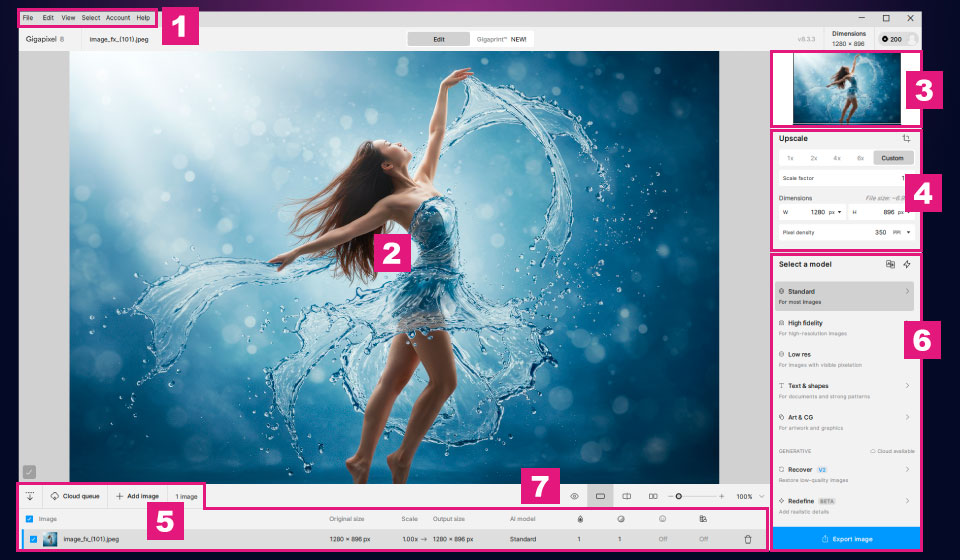
- 6倍拡大 →1000x1000px画像を6000x6000pxに拡大してみる
- ディテール補完 →古い写真の顔や細部を復元してみる
プレビュー生成の時間はPC性能に大きく左右されます。独立GPUを搭載していない事務用PCでは快適な動作は期待できません。
Topaz Gigapixel AIのスケールアップ性能を比較
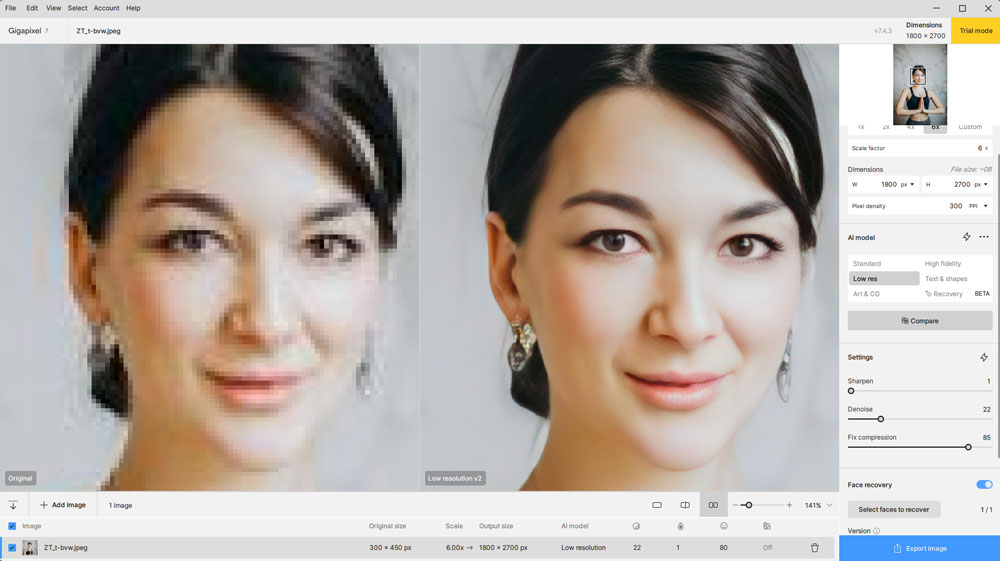
上記の写真左側は、解像度が低くモザイク状になったポートレート写真です。
右側は、画像拡大処理に加えて顔の修復を適用した後の画像です。
モザイクは除去され、圧縮によるノイズも軽減されており、印刷に耐えられる品質に仕上がっています。
Topaz Labs 体験版のFAQ
Topaz Video AI、Photo AI、Gigapixel AIの体験版に関するよくある質問を、2025年5時点の最新情報に基づき回答します。
Q1:体験版で編集結果を保存できますか?
A:2025年5月時点の体験版は、Topaz Video AI、Photo AI、Gigapixel AIいずれも編集後の画像や動画を保存できません。出力には製品版の購入が必要です。
※以前は「ウォーターマーク付きで保存可能」との情報もありましたが、現在は誤りです。
スクリーンショットを撮影することは可能です。
Q2:体験版の試用期間や回数制限はありますか?
A:現在、期間や回数による制限は設けられていません。使いたいだけ試用できます。
Q3:日本語のユーザーインターフェース(UI)はありますか?
A:2025年5月時点では英語UIのみです。日本語表示に切り替える方法はありません。
Q4:低スペックのPCでも動作しますか?
A:公式のシステム要件を満たしていれば起動はしますが、処理が極端に遅く、快適な使用は難しいです。GPUが非搭載の事務用PCでは、プレビュー生成に長時間かかるため、実用的ではありません。
Q5:購入前の問い合わせ方法は?
A:公式サポートページの問い合わせは、チャット形式のフォームから質問でき、回答はメールで届きます。
Topaz Labs 無料体験版から製品版への移行方法
Topaz Labsの無料体験版と製品版は、同じソフトウェアを使用しています。そのため、製品版を購入すると、無料体験版をアンインストールする必要はなく、そのまま製品版として完全に移行できます。
購入後にライセンス認証(アクティベーション)を行うことで、全機能とデータ保存が利用可能になります。
Topaz Labs ソフトウェア価格
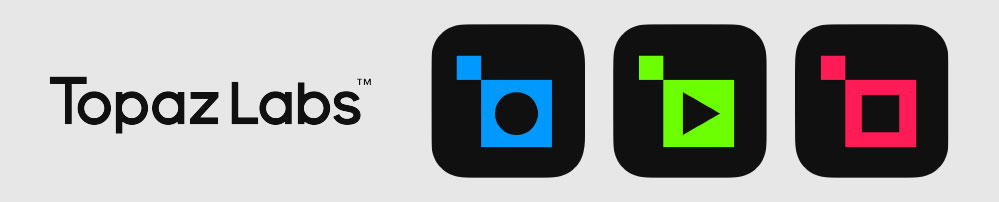
| 新規価格 | 販売形態 | |
| Topaz Video AI | 299ドル | 買い切り |
| Topaz Photo AI | 199ドル | 買い切り |
| Topaz Gigapixel AI | 99ドル | 買い切り |
セール情報 Topaz Labsのセール情報や購入方法を解説するページはこちらとこちらの専門ページで詳しく解説しています。
Topaz Labs 無料製品版の違いは「認証方法」が異なるだけ
◆製品版と体験版はソフト自体共通(下図)
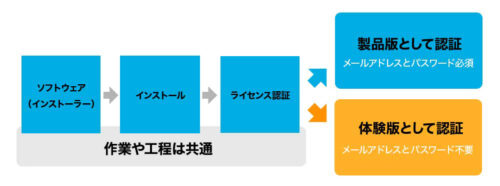
-
製品版と体験版は同じソフトウェア
Topaz Labsのアプリは、無料体験版も製品版もソフトウェア自体は共通です。(下図参照) -
無料体験版の目的
無料体験版は、購入前にご使用中のパソコンで正常に動作するかどうかを確認してもらうために、同社公式サイトで無償配布されています。 -
唯一の違いは認証方法
ソフトの機能は変わらず、製品版は購入後に認証を行うことで制限なく使用可能になります。体験版は認証されていないため一部機能制限や保存不可などの制限がかかっています。
まとめ
Topaz Labs 無料体験版の総括
Topaz Labs無料体験版の導入方法を超初心者にもわかりやすく、ひとつひとつ噛み砕いて写真付きで解説しました。
Topaz Labsの無料体験版は、製品版と同じソフトウェアを使用できるため、購入前にパソコンでの動作確認や機能の試用が可能です。体験版は保存機能が制限されていますが、操作感や画質補正の効果を実際に体験できます。
最新の体験版は試用期間の制限もなく、使用感をじっくり確認できるのが魅力です。ただし高性能GPUがないと処理が重くなるため、性能面も合わせてチェックしましょう。
購入前の安心材料として最適な無料体験版です。
こちらから→ Topaz Labs公式サイト

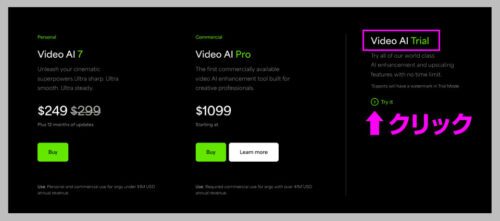
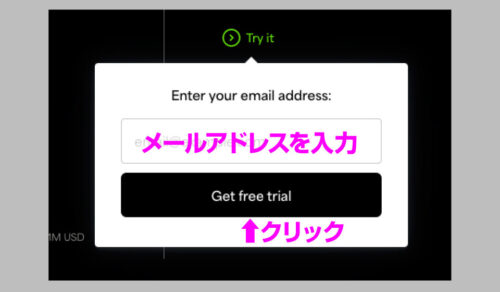
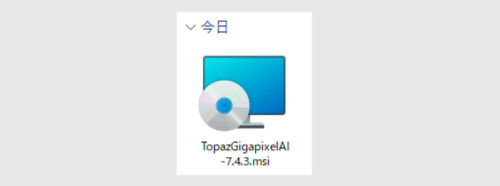
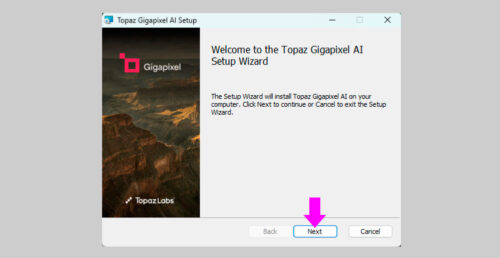
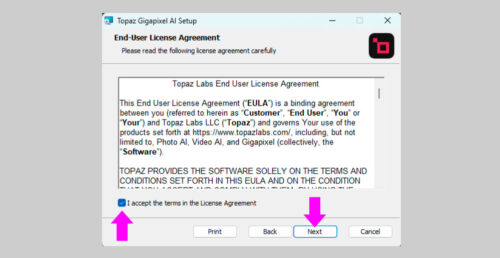
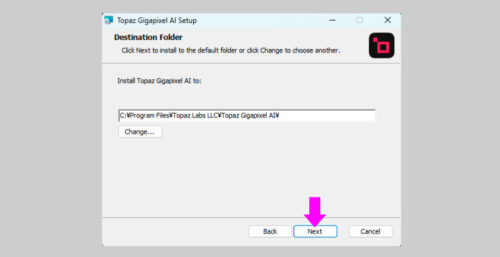
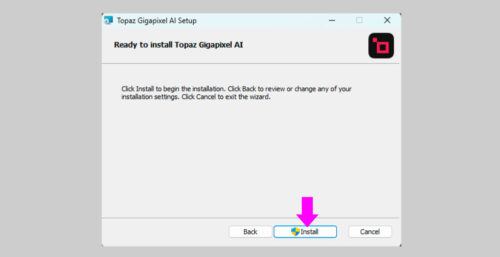
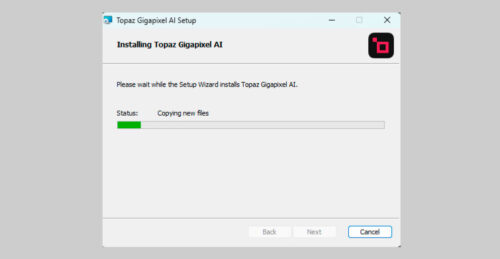
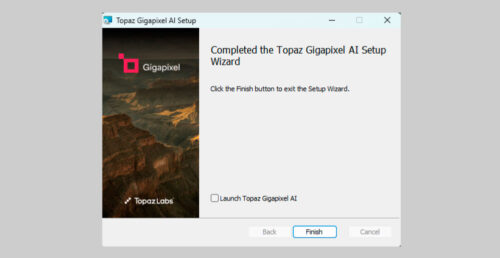
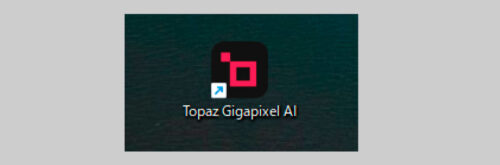
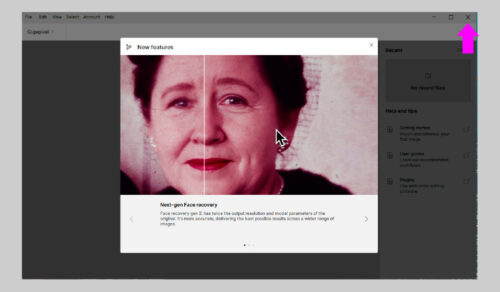
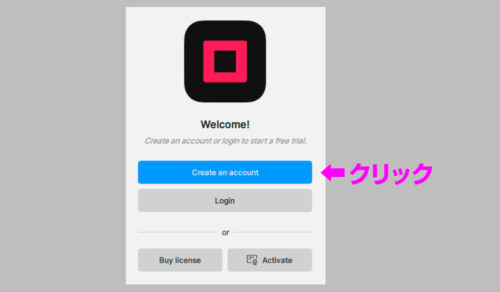
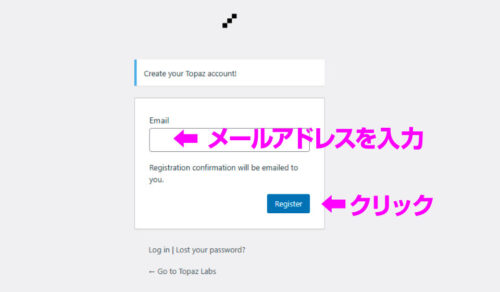
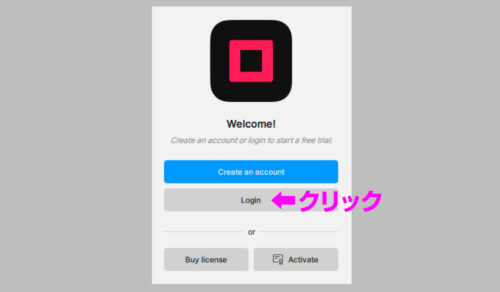
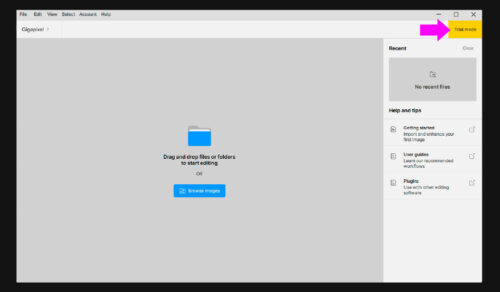
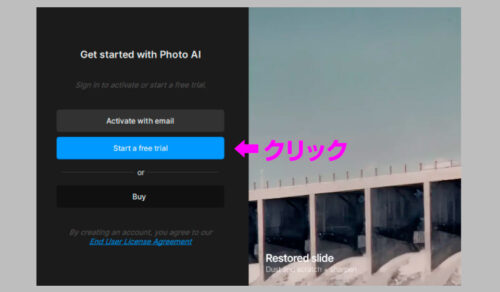
コメント
ちゃんまさ様
お世話になります。
説明にしたがいまして、PhotoAI3を方法2(ダウンロードページから入手)の方法でアプリ(Win版)をダウンロードしインストールしたところ、起動画面で「Freedemo」とあるべきところが「Activate」となっており、体験版を起動することができません。
どこがおかしいのでしょうか?
いったんアプリを削除した方がよいですか?
Activateボタンは、購入後に正規版としてライセンス認証するためのボタンです。
体験版は、右下の「FreeDemoボタン」があると思いますので
それを押せば起動するはずです。
保存はできません。