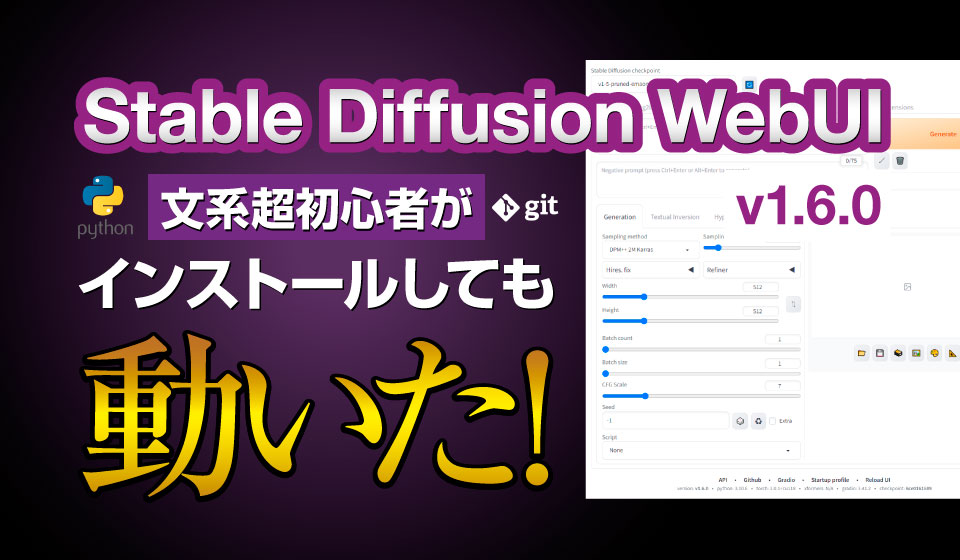
呪文を唱えるだけでAIが高品質な画像を自動生成してくれる今話題のStable Diffusion。自前のPCにWebUIをインストールすれば無料で使えることもあり少し前から興味がありました。
模様眺めしていた理由は、通常のインストールとは雰囲気が異なり、黒い画面にプログラムが走る光景は「文系初心者にはハードルが高そう」という素人厳禁の雰囲気が漂うからです。
しかし、タイミングよくStable Diffusionの動作要件を満たすパソコンが入手できたので、未知の世界にチャレンジすることにしました。
エンジニアや理系でない文系超初心者目線で、インストール方法を紹介します。
Text/Photo:ちゃんまさ
Stable Diffusionに最適なパソコン
自宅のパソコンで「Stable Diffusion WebUI」を使用するなら、WindowsにNVIDIA製グラフィックボードを搭載したパソコンが必要です。AMD製グラフィックボードやMacでも動作するようですが、ネット情報が少ないためトラブルを自己解決する必要があり、素人は避けたほうが無難です。
グラフィックボード選びは、ビデオメモリ(VRAM)の搭載量も重要です。VRAM容量12GB以上が入門スペックと言われており、RTX 3060のVRAM容量12GB搭載モデル以上が定番になっています。
CPUは、インテルとAMDがありますが、Core i5やRyzen 5以上の世代の新しいモデルであれば好みで選んで問題ありません。

私が所有するパソコンのスペック
CPU:Ryzen 5 5600X
メモリ:32GB
グラフィックボード:RTX 3060 VRAM容量12GB
ストレージ:M.2 SSD 2TB
Dドライブ:SanDisk 1TB SSD増設
リーズナブルかつ確実性を求めるなら、BTO(カスタムパソコン)を扱うメーカーやショップから購入するのが一般的です。RTX 3060 VRAM容量12GB以上のグラフィックボードを搭載したゲーミングPCから選ぶのがよいでしょう。
クリエーターPCというジャンルもありますが、3Dやコンピューターグラフィックを扱うパソコンは個人で使用するにはスペックが高すぎ過剰投資の恐れがあります。
初心者はRTX 3060 VRAM容量12GBを動作目安に!
- MSI GeForce RTX 3060 VENTUS 2X 12G OC https://amzn.to/44t3U8X
- 玄人志向 NVIDIA GeForce RTX3060 GALAKURO https://amzn.to/45GNPxm
- ASUSTek NVIDIA RTX 3060 Axial-tech https://amzn.to/45po3Ot
- ASUS TUF Gaming NVIDIA GeForce RTX 3060 V2 https://amzn.to/3YOUF1C
- GIGABYTE NVIDIA GeForce RT X3060 https://amzn.to/45qaNZY
Stable Diffusion WebUI導入までの全工程
準備
自己所有するパソコンにStable Diffusion WebUIを導入する場合、3種類のソフトウェアやデータを用意する必要があります。ここではWindows向けに解説します。
・Python → 公式サイトからダウンロード
・Git → 公式サイトからダウンロード
・Stable Diffusion WebUI → コマンドプロンプト経由でダウンロード
全てを起動ディスク(Cドライブ)にインストールすると、Stable Diffusion WebUIを運用する過程で膨大な容量を消費します。これは動画編集で学んだことですが、起動ディスクの空き容量が圧迫されると動作が遅くなったりトラブルの要因になります。
独自の判断でパソコン内にSSDを増設し、Stable Diffusion WebUIをインストールするためのDドライブを確保しました。SATA SSDなので起動が遅くなるかもしれませんが、とりあえず導入してみました。万が一、不具合が発生したら報告します。
インストールの計画
| プログラムやデータ | インストール先 |
| ・Python ・Git |
Cドライブ →既存のプログラムファイル内 |
| ・Stable Diffusion WebUI ・機能拡張 ・AI生成モデルデータ |
Dドライブ →新規作成したファイル(Stable Diffusion D)内 |
上記作業で、拡張子が表示されます。
作業の流れ
Stable Diffusion WebUIを導入するまでの作業工程は、おおまかに3ステップになります。
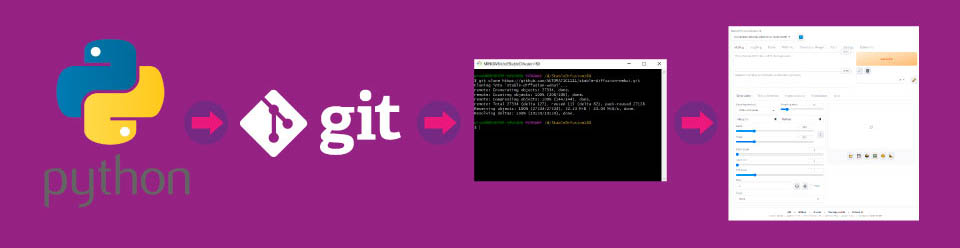
- Pythonのダウンロード&インストール
- Gitのダウンロード&インストール
- Stable Diffusion WebUIのダウンロード&インストール
注意点
Pythonは多くのバージョンが存在します。Stable Diffusion WebUIをインストールするなら最新版ではなく「バージョン3.10.6」の使用が公式に推奨されています。Gitについては、最新版で問題ないようです。
| Python | バージョン3.10.6 ←厳守 |
| Git | 最新バーション |
2023年9月時点
Pythonのインストール
入手方法
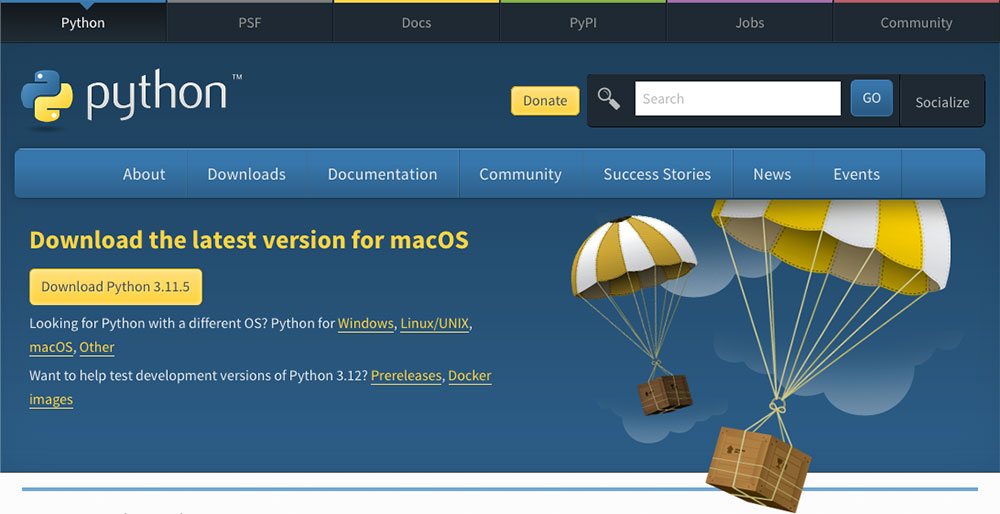
自分のパソコンでStable Diffusion WebUIを使用する場合、Pythonというソフトウェアが必須です。Windows OSには、Pythonは入っていないので公式サイトからダウンロードし、自分でインストールする必要があります。
Python公式サイト → Python 3.10.6ダウンロードページ(外部サイト) バージョン3.10.6必須
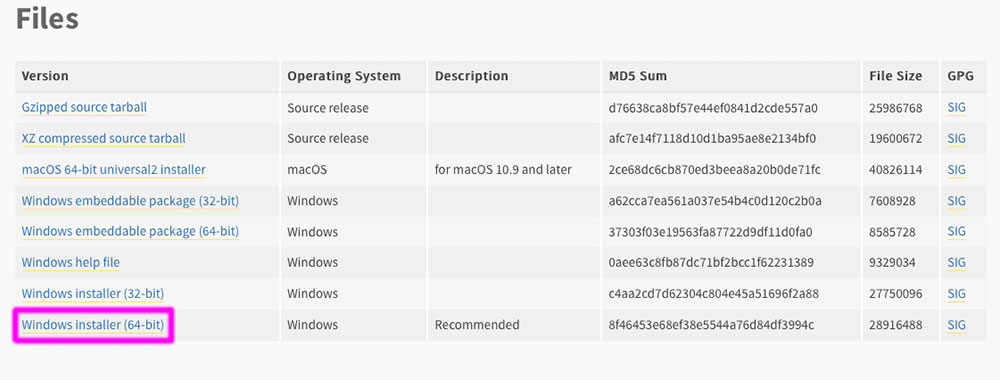
該当ベージの「Files」欄から「Windows installre(64-bit)」をクリックしてインストーラーをダウンロードします。
インストールのやり方
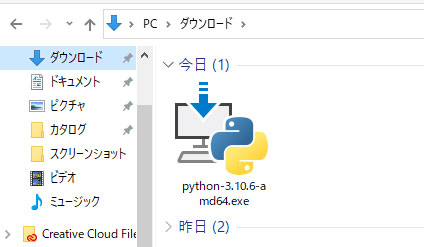
▲Python公式サイトからダウンロードしたデータは、「エクスプローラー」→「ダウンロード」ファイル内に保存されます。「python-3.10.6-amd64.exe」ダブルクリックするとインストーラーが起動します。
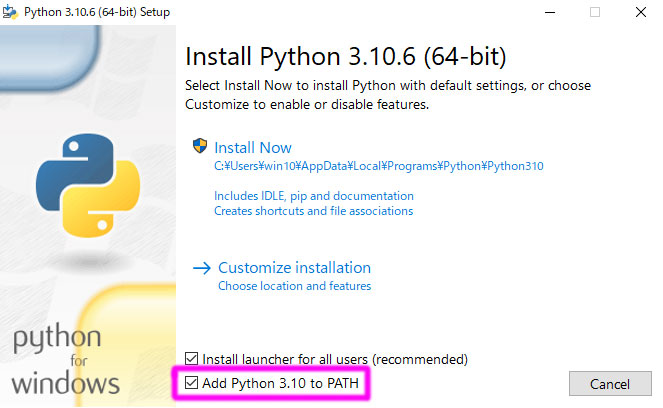
▲画面下側にある「Add Python 3.10 to PATH」にチェックを入れる。 ←最大の注意ポイント
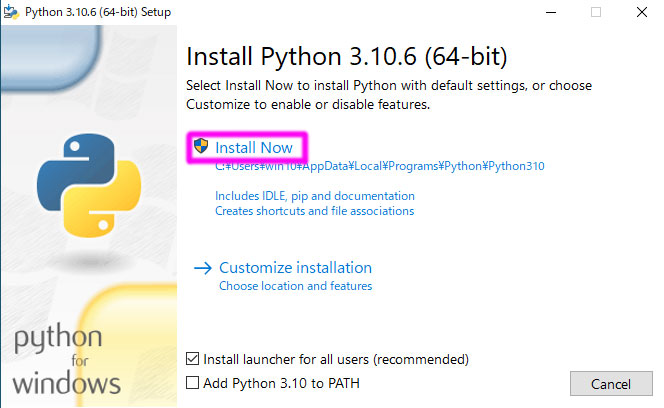
▲「Install Now」をクリックするとインストールが開始します。
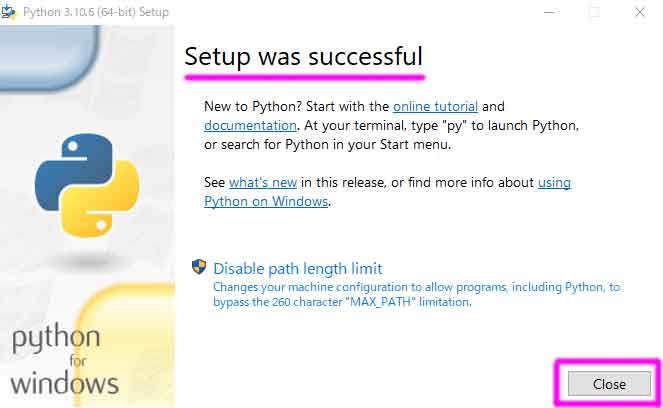
▲画面に「Setup was successful」が表示されたらインストール完了です。「Close」ボタンをクリックしてインストーラーを終了します。
Gitのインストール
入手方法
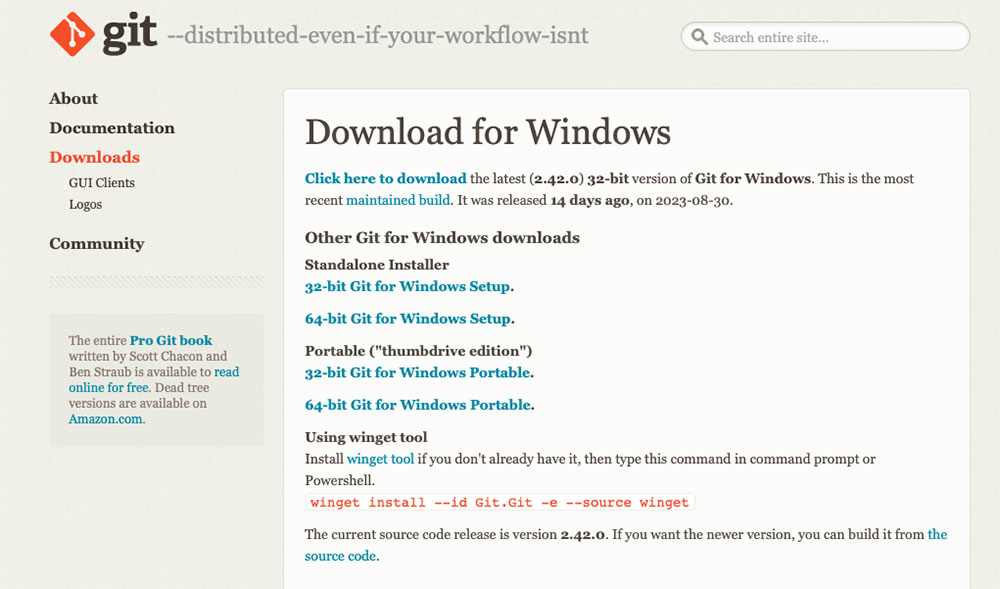
続いてGitというソフトウェアを用意します。通常、Windows OSにGitはインストールされていないため、公式サイトからダウンロードし、自分でインストールする必要があります。
Git公式サイト → Gitダウンロードページ(外部サイト)
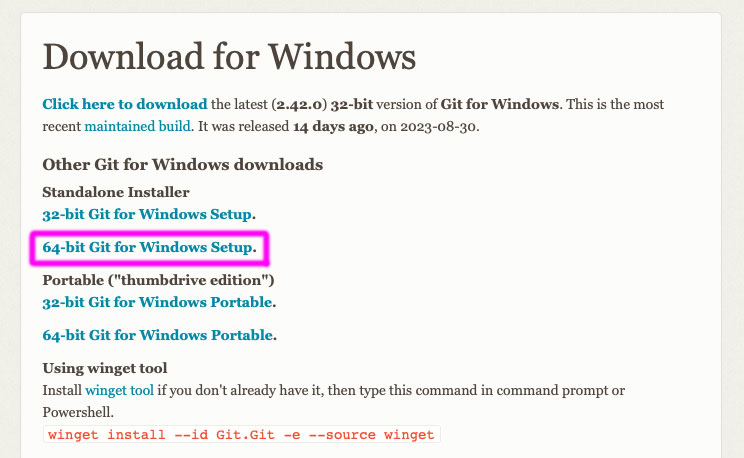
「64-bit Git for Windows Setup.」をクリックしてインストーラーをダウンロードします。
インストールのやり方
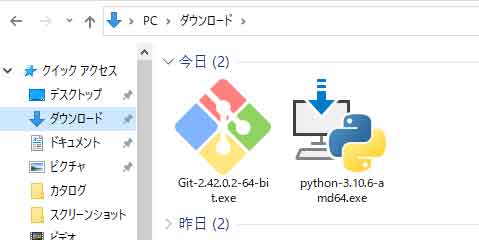
▲ダウンロードしたファイルは「エクスプローラー」→「ダウンロード」ファイル内に保存されます。「Git-バージョン名-64bit.exe」のファイルをダブルクリックしてインストーラーを起動します。
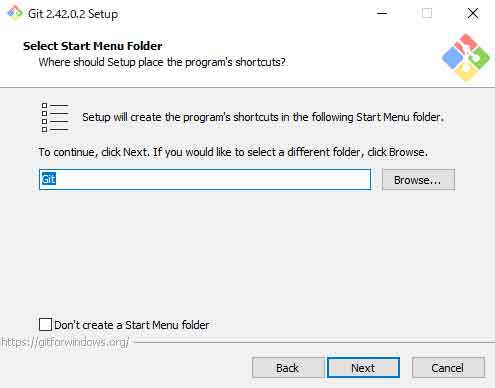
▲インストーラーに従ってインストールします。設定変更やチェックを入れる必要はありませんので表示される画面の「Next」ボタンを押す作業を10回ぐらい繰り返します。
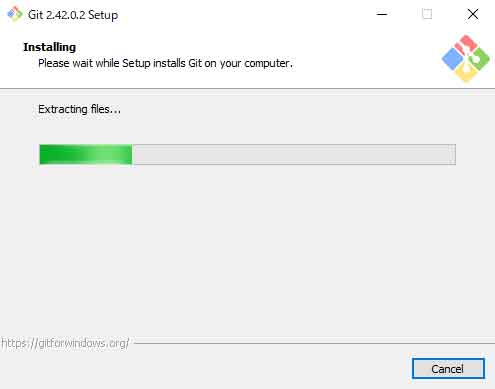
▲インストールが開始します。
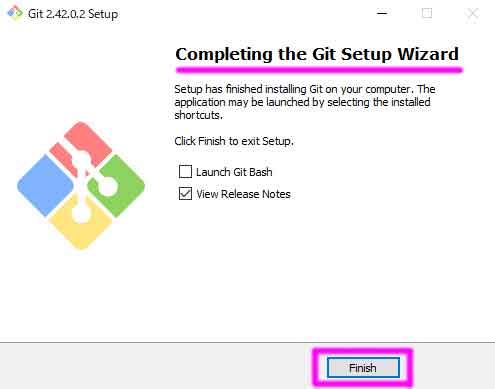
▲画面に「Completing the Git Setup Wizard」が表示されたらインストール完了です。「Finish」ボタンをクリックしてインストーラーを終了します。
WebUIのインストール
インストールのやり方
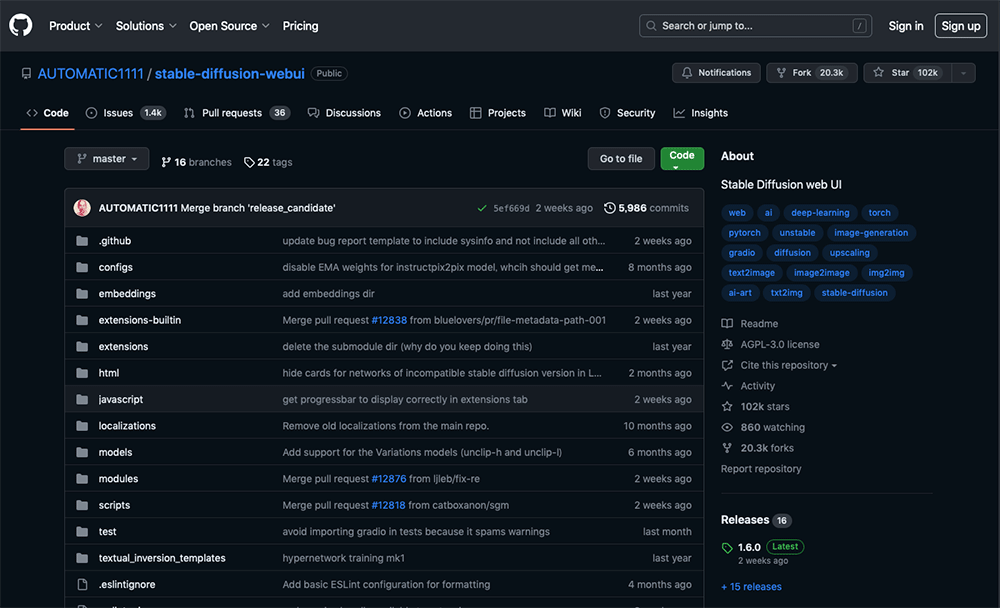
WebUI「AUTOMATIC1111」をインストールします。
PythonやGitは通常のインストールと変わりありませんでしたが「AUTOMATIC1111」のダウンロード&インストールは、通常とまったく異なる未経験の方法になるので難易度が高くなります。
同じ手順で操作すればインストールできるので落ち着いて作業しましょう。
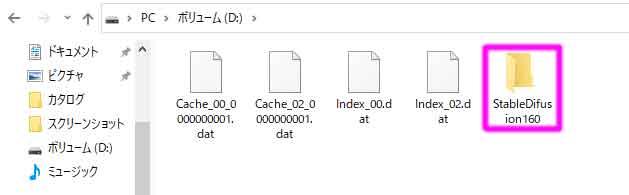
▲私はパソコン内にSSDを増設し。NTFS形式でフォーマットしました。増設したSSDは「ボリュームD」として表示されます。ここに新規フォルダを作成し、フォルダ名を「StableDiffusion160」に設定。このフォルダにWeb UIをインストールすることにしました。
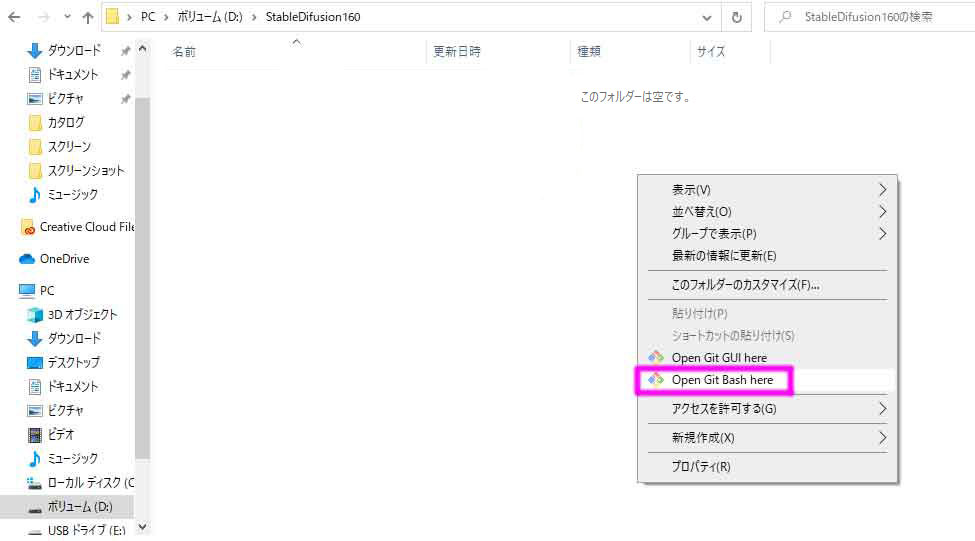
▲「StableDiffusion160」フォルダーを開きます。「このフォルダは空です」の下あたりにカーソルを移動し、右クリックすると画面が表示されます。「Git Bash Here」を選択してクリックします。
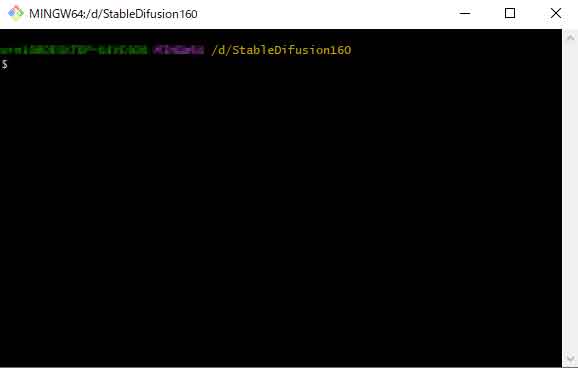
▲真っ黒い画面(不気味な印象)のGit画面が開きます。
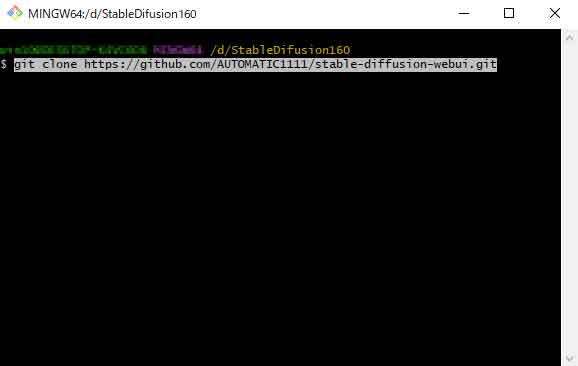
▲カーソルが点滅しているので、その後ろに下記の一文をコピー&ペーストして「Enterキー」を押します。
※キーボード操作によるショートカットが動作しなかったので、右クリックによるコピー&ペーストを使いました。
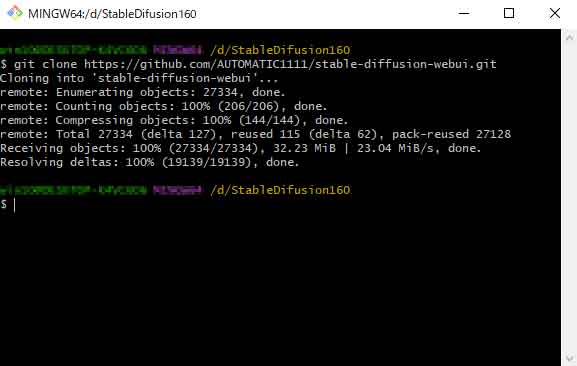
▲プログラムが自動的に作動します。インストールは数秒で終了。上記画面になったらGit画面を閉じます。
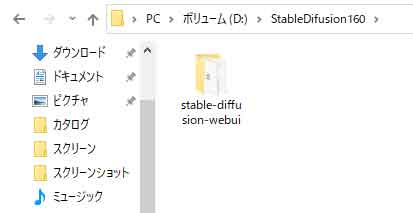
▲ボリュームDの「StableDiffusion160」フォルダ内に「AUTOMATIC1111」のデータが自動的にダウンロードされます。
※2023年9月14日時点、AUTOMATIC1111のバージョンは最新版の1.60がインストールされました。
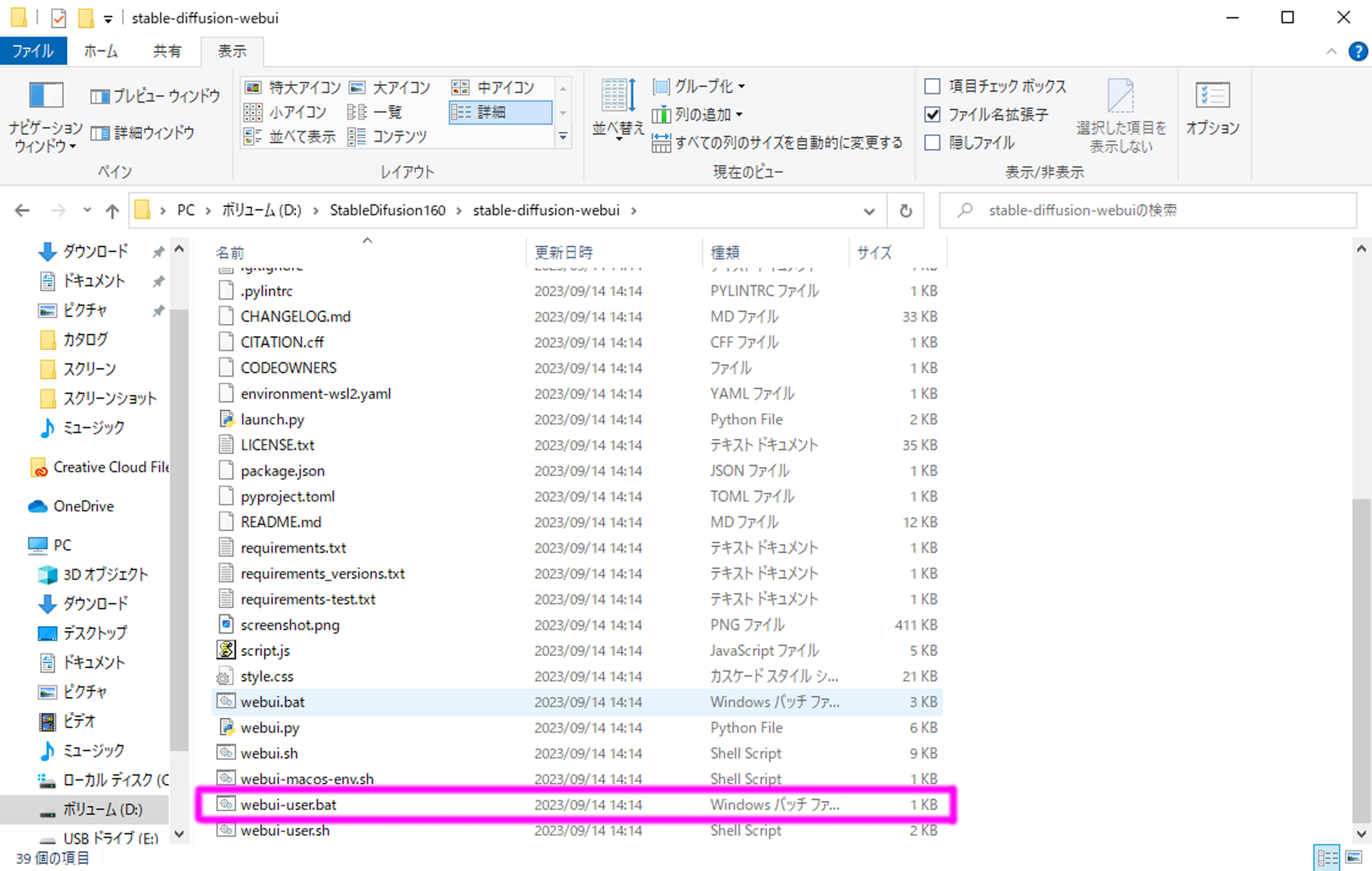
▲ボリュームDの「StableDiffusion160」フォルダ→「stable-diffusion-webui」フォルダ→「webui-user.bat」というファイルを探してダブルクリックします。
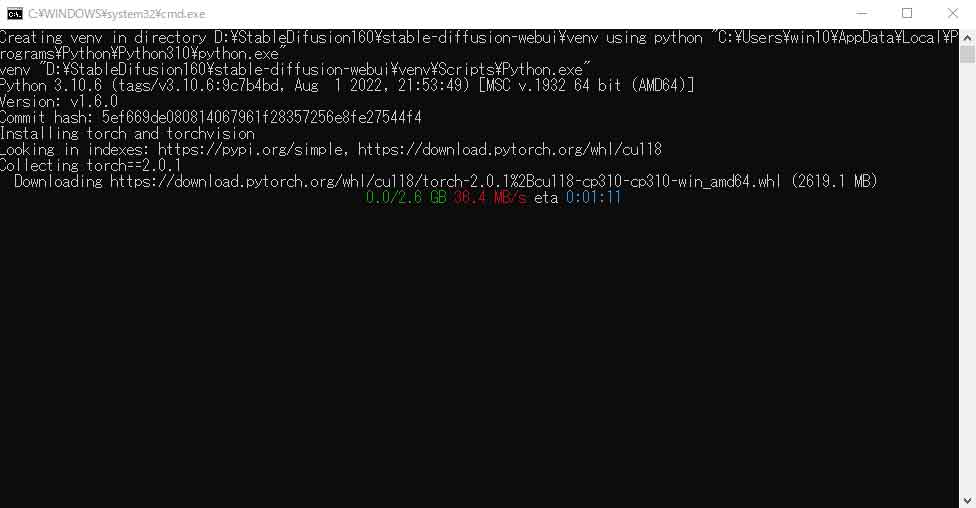
▲黒い画面のコマンドプロンプトが起動します。プログラムのダウンロードやインストールを自動的に行ってくれます。途中停止することがありますが焦らず放置するとインストールが続行します。
私の場合5分程度で完了しました。
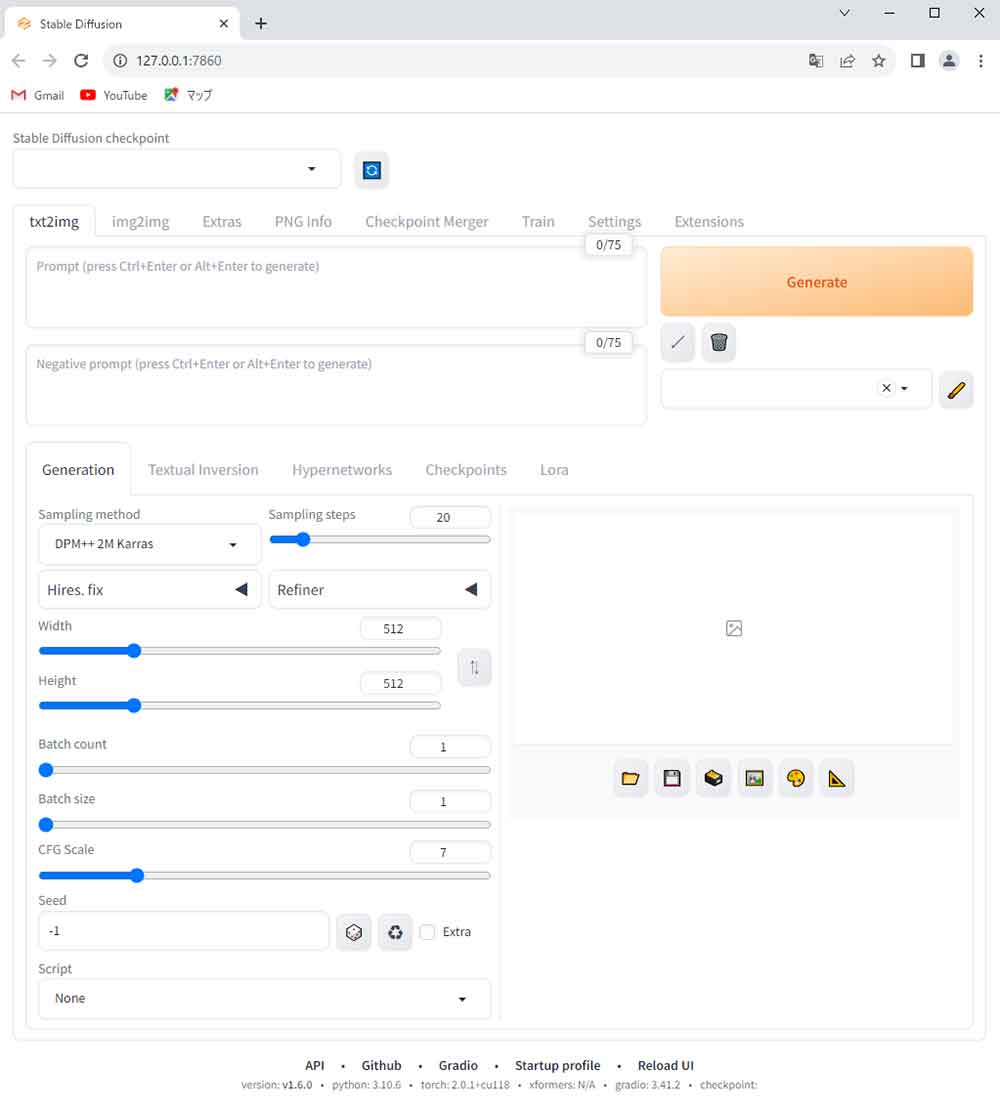
▲インストール完了と同時にブラウザが起動します。
事前に調べた情報では「Stable Diffusion Web UIは「http:/127.0.0.1:7860」をブラウザにコピーして起動する」というものでしたが、コマンドプロンプトが終了すると自動起動しました。

▲プロンプトに「car」と入力したら、このような画像が生成されました。
その他
機能拡張 → Stable Diffusion WebUI経由でダウンロード
AI生成モデルデータ → Stable Diffusion WebUI経由でダウンロード
この辺りは、もう少し勉強してから書き足します。すこしお時間ください。
まとめ
Stable Diffusion Web UIの導入は敷居の高い印象でしたが、ネット情報を収集し、事前勉強することでインストールできました。
途中、ネット情報と異なるシーンに遭遇しました。頻繁に更新されているので、数ヶ月後に仕様が変更される可能性がありますので、その時は柔軟に対応してください。
とりあえず、上記の方法でエンジニアや理系でない文系超初心者でも導入できました。参考になれば幸いです。

コメント