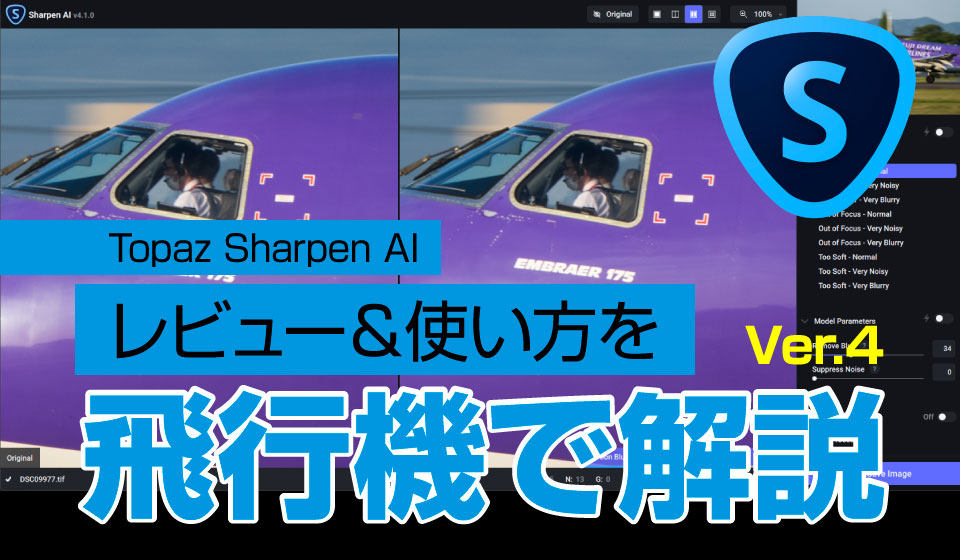
Text/Photo:ちゃんまさ
Topaz Shrapen AIは、シャープネス専用ソフトとして一部マニアのあいだで絶大な人気を誇ります。ところが、購入方法が英語表記で、コントロールパネルも日本語化されていないので初心者には「敷居の高いソフト」と思われがちです。日本人が苦手な英語表記を克服すべく、基本的な画像の取り込み方や保存方法、AI自動処理とマニュアル処理のやり方を解説します。ワンランク上のレタッチを目指すなら、避けては通れない道。この機会に「脱初心者!」を目指してみませんか?
- Topaz Labs公式
- Photo AI 199ドル
- Gigapixel AI 99.99ドル
画像の読み込み方法
1 Sharpen AIを起動し、編集する画像ファイルを作業画面にドロップします。画面が青色に変わり、画像が表示されます。
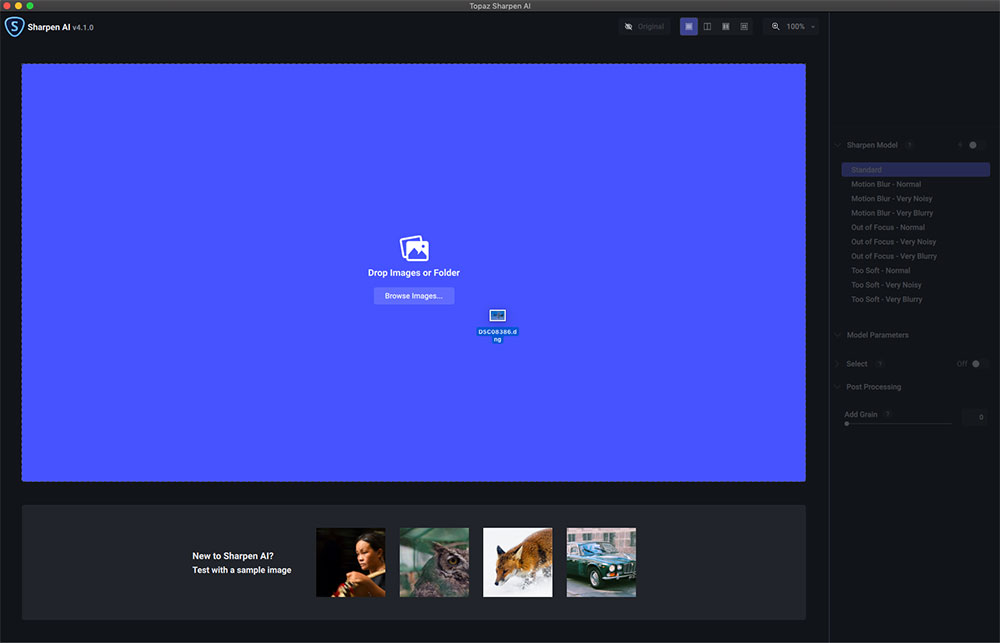
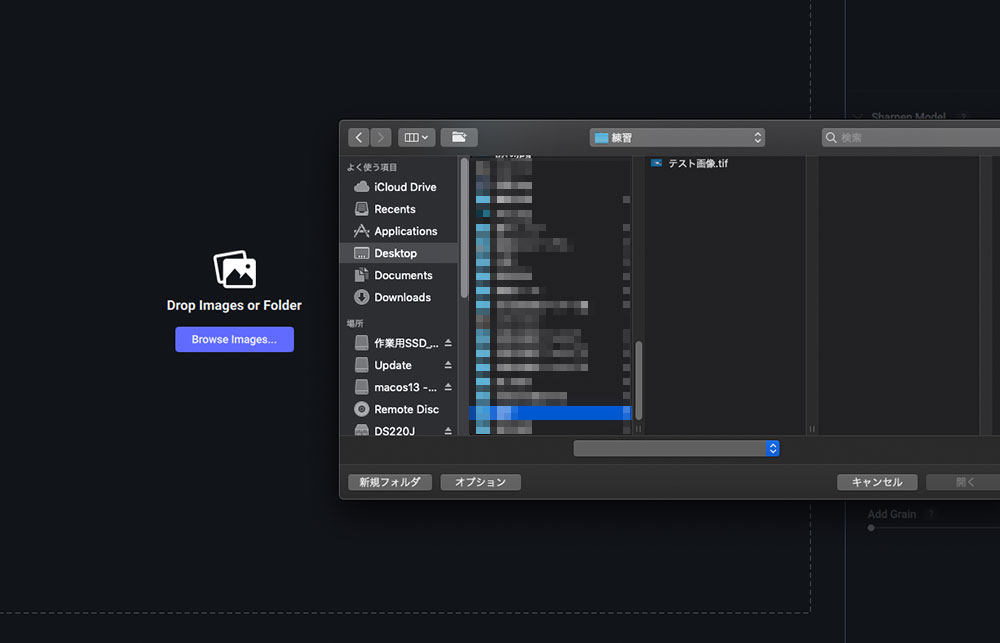
▲作業画面中央にある「Browse Imagesボタン」をクリックして、任意ホルダーから画像ファイルを選択することもできます。
画像の保存方法
1 作業画面右下にある「Save Imageボタン」をクリックします。
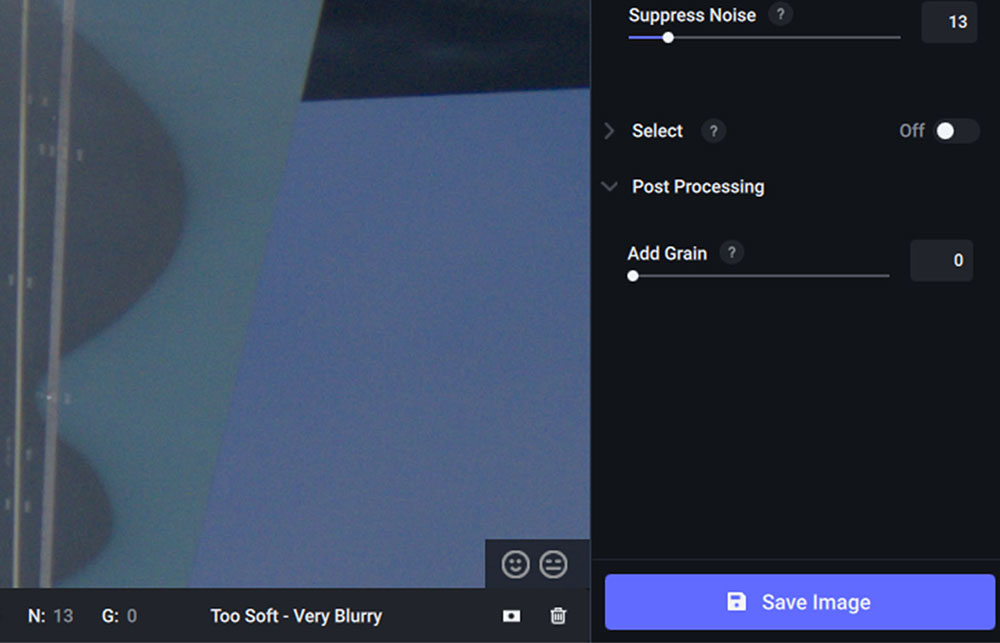
2 「Save Image」の画面が表示されるので、保存形式・ファイル名・保存場所を設定します。「Saveボタン」をクリックすると画像が保存されます。
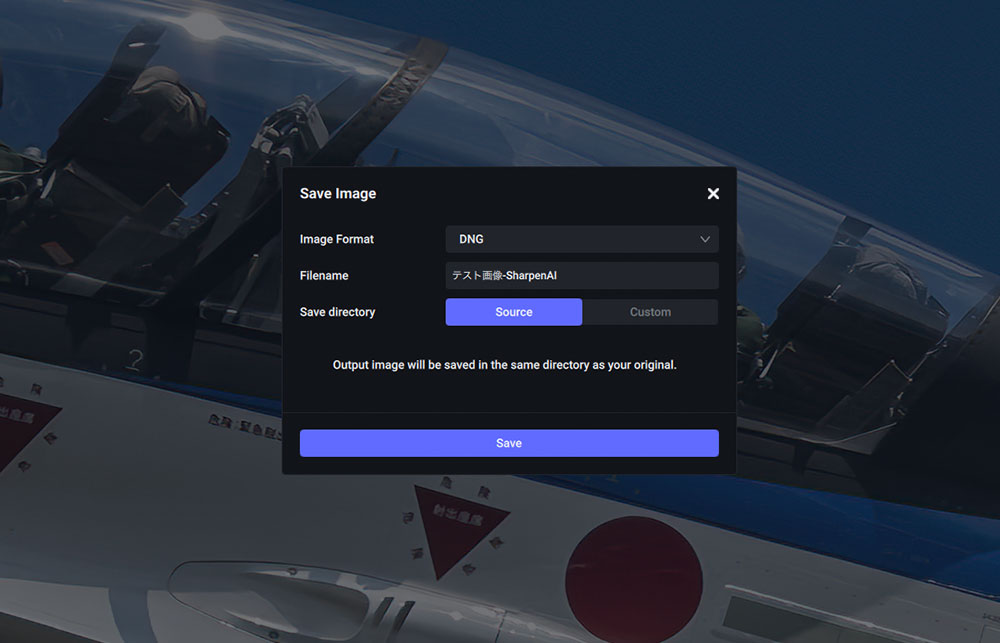
Filename = 保存するファイル名を定義します。
Save directory = 保存場所を指定します。
| Image Format(画像形式) | JPG / JPEG / TIF / TIFF / PNG / DNG |
| Filename(ファイルネーム) | ファイル名-SharpenAI ※元ファイル名の後に「-SharpenAI」が追加され、元データとの違いが判別しやすくなります。 |
| Save directory | Source = 元画像と同じ場所に保存されます。 Castam = 保存場所・保存ファイルを個別に指定します。 |
初期設定の方法
1 【Topaz Sharpen AI】→【Prefernces】を選択すると「Prefernces設定」が表示されます。
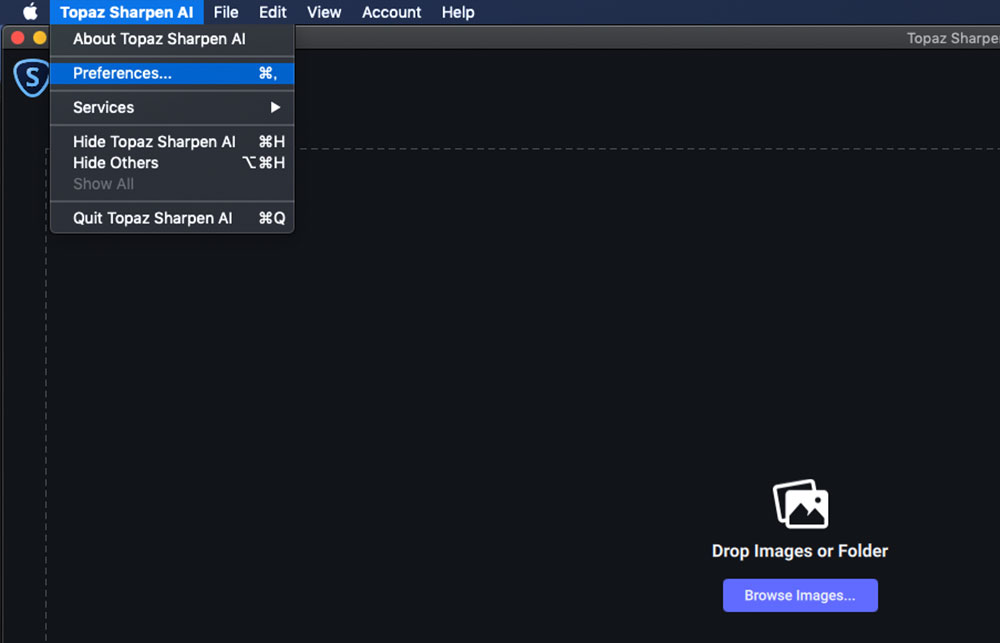
2 「Prosessing/Saveタブ」を選択します。Prosessing項目(上段)の「AI Processor」と「Allowed Memory Consumption」を設定します。
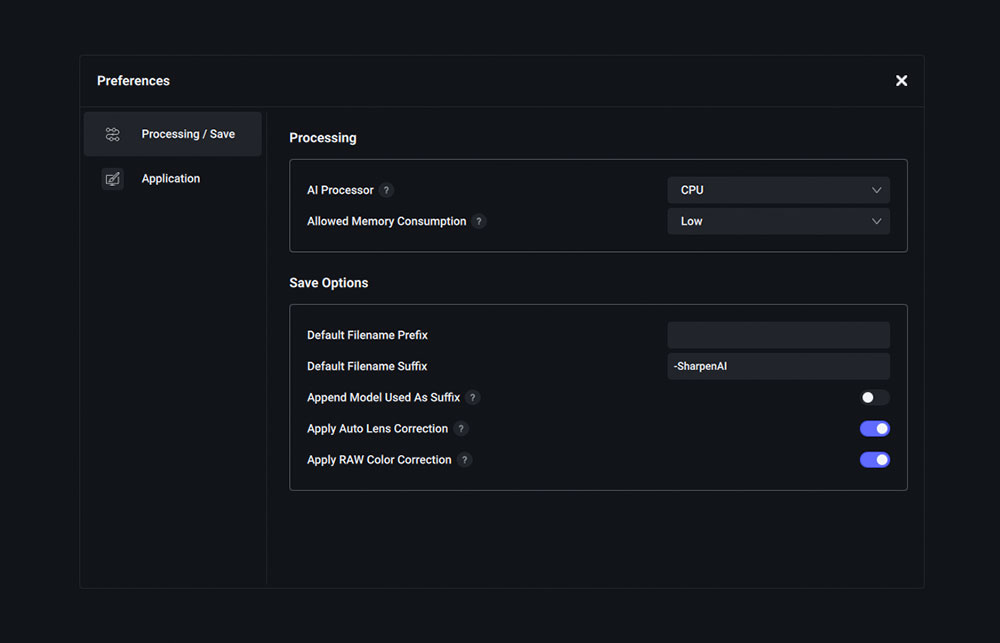
- AI Processor = 画像処理をCPUまたはGPUでおこなうか選択する。
- Allowed Memory Consumption = メモリ使用量を設定する。
| AI Processor (処理方法) |
AUTO / CPU / GPU ※高性能GPU付きPCはGPUを選択。分からなければAUTOを選択します。 |
| Allowed Memory Consumption (メモリ使用量) |
High / Medium / Low ※メモリ搭載量が多いパソコンはHigh、少ない場合はLowを選択します。 |
2 続いて「Save Options」の項目を設定します。画像保存時に元画像と処理後の画像を判別するためのファイル名作成ルールです。
Default Filename Suffixは、デフォルトで「-SharpenAI」が設定されています。【オリジナルファイル名-SharpenAI】のファイル名で保存されるため、元画像が上書きされることはありません。問題がなければ変更する必要はありません。
Default Filename Suffix = オリジナルファイル名の「後」に任意名称を追加する。Append Model Used As Suffix = よくわかりません。
Apply Auto Lens Correction = 自動レンズ補正を適用。効果が判別できません。
Apply RAW color Correction = カラマネ非対応ソフトとの相性改善。効果は不明です。
その他、設定のON/OFFがありますが、効果や違いが判別できませんでした。問題がなければ変更する必要はありません。
3 左欄の「Applicationタブ」を選択します。
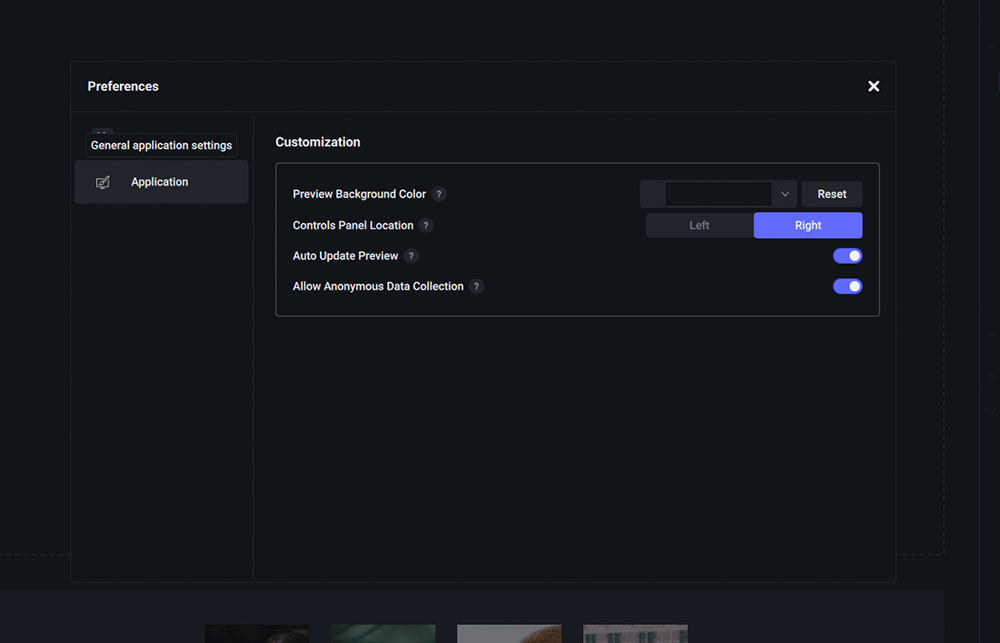
| Preview Background Color | 作業画面の背景色を変更します。 |
| Controls Panel Location | Left / Right コントロールパネルの位置を右側・左側に変更します。 |
| Auto Update Preview | ON / OFF 起動時にアップデータを確認します。ONを選択します。 |
| Allow Anonymous Data Collection | ON / OFF 匿名データの収集を許可します。気になる場合はOFF。 |
画面表示の変更方法
1 メイン画面最上段に配置されたボタン類で「画像比較方法・画面表示方法・画像サイズ」を設定・変更できます。
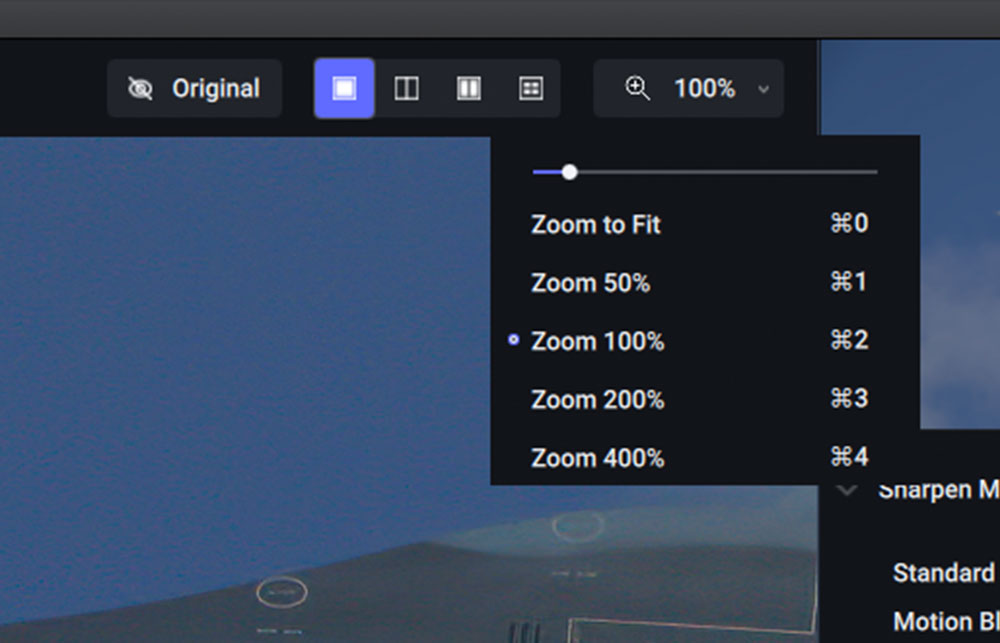
Originalボタンの使い方
シャープネスのプレビュー画像表示後、メイン画面上の「Originalボタン」をホールドすると処理前のオリジナル画像が表示されます。ホールドを解除すると、再度シャープネス適用後のプレビュー画像が表示されます。
プレビュー画面の表示方法を設定する
画面表示は、メイン画面上の「表示選択ボタン」で切り替えられます。
| Single View | エフェクト効果を1画面で表示できます。 |
| Spilt View | エフェクト効果を中央のスライダーを左右に動かして比較できます。 |
| Side-by-Side View | エフェクト効果を左右画像をシンクロした状態で比較できます。 |
| Comparison View | 4種類のエフェクト効果を4画面で同時比較できます。 |
プレビュー画面の表示サイズを変更する
プレビュー画面の表示倍率は、メイン画面上の「虫眼鏡アイコンのボタン」で切り替えられます。
| スライダー | 14%〜1000% |
| Zoom to Fit | 全画面表示 |
| Zoom 50% | 50%表示 |
| Zoom 100% | 100%表示 |
| Zoom 200% | 200%表示 |
| Zoom 400% | 400%表示 |
※パソコン能力が低い場合、100%以外の表示倍率を選択するとプレビュー処理時間が長くなります。
Photoshopからのインポート&エクスポート方法
1 Photoshopで画像を開いた状態から【フィルター】→【Topaz Labs】→【Topaz Sharpen AI】を選択します。
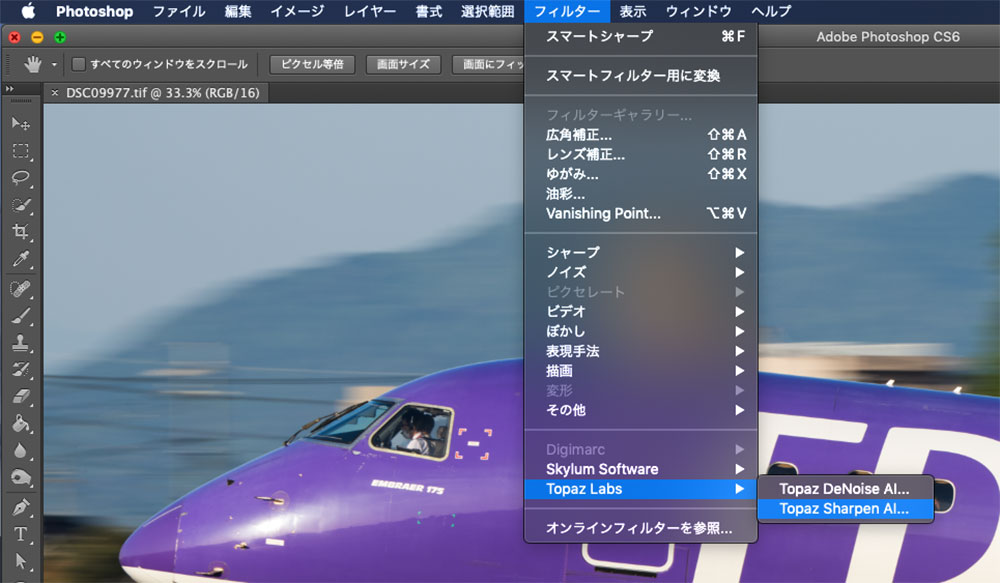
2 Topaz Sharpen AIが自動的に起動します。パラメーターを調整して、好みのシャープネス処理を施します。
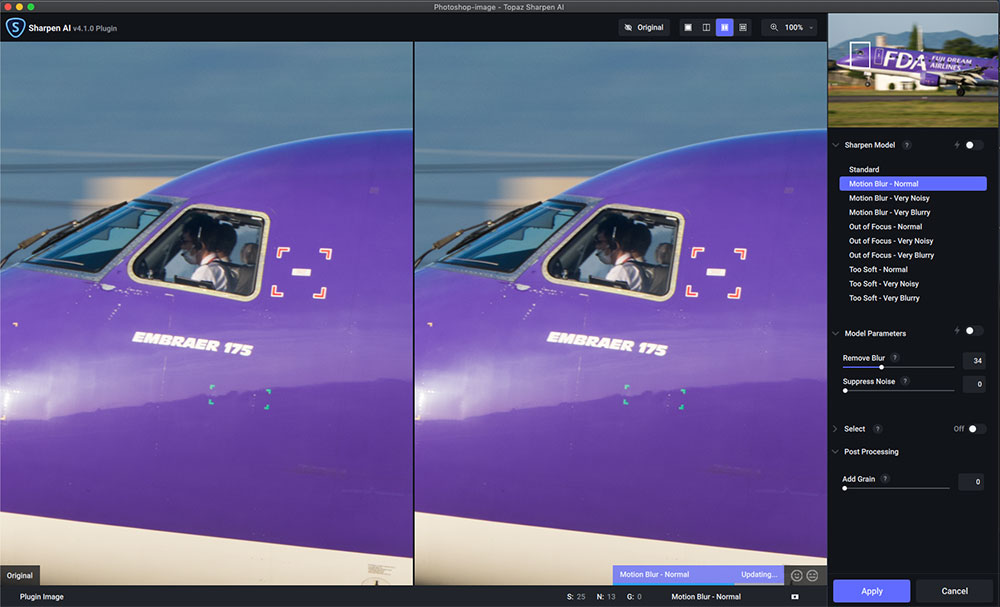
3 作業が完了したら画面右下にある「Applyボタン」をクリックするとPhotoshopに戻れます。 Sharpen AIで処理された画像はPhotoshopへ自動転送されます。
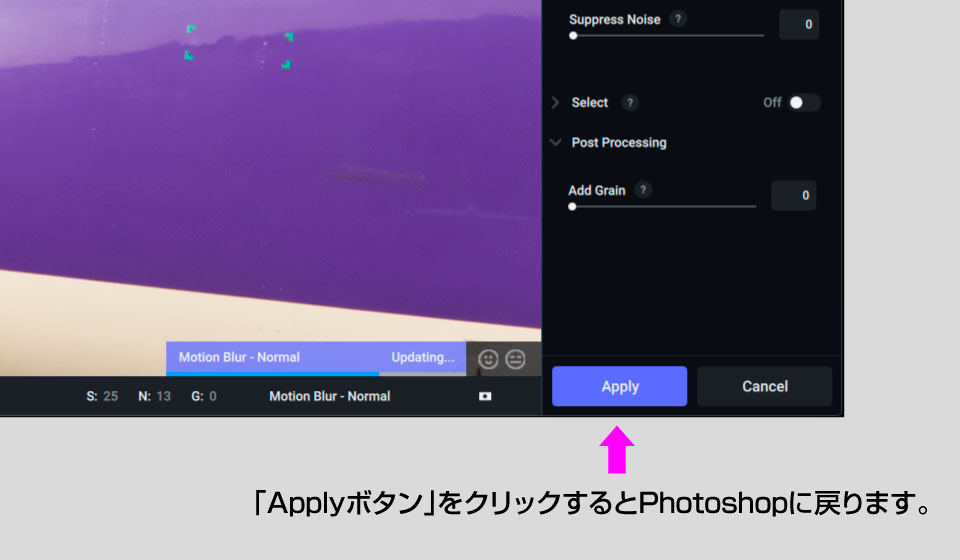
Sharpen AIの簡単な使い方
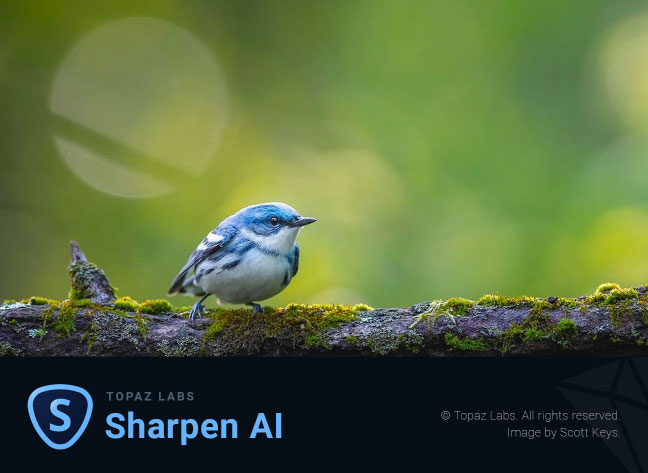
ここからは、Sharpen AIの使い方を解説します。AIを使った自動処理は、ソフトウェアがパラメーターを最適な値に設定してくれるので、初心者の方にオススメです。専門知識が無くても80点レベルまで仕上げてくれます。続いて、上級者向けの手動調整のやり方も解説します。
【初心者向け】AIを使った処理方法
1 画像を読み込む
Sharpen AIを起動し、編集したい画像ファイルを読み込みます。やり方は前項「画像の読み込み方法」をご参照ください。

2 シャープネスをAI自動調整する
コントロールパネルのスイッチを切り替え、AI自動処理モードに設定します。
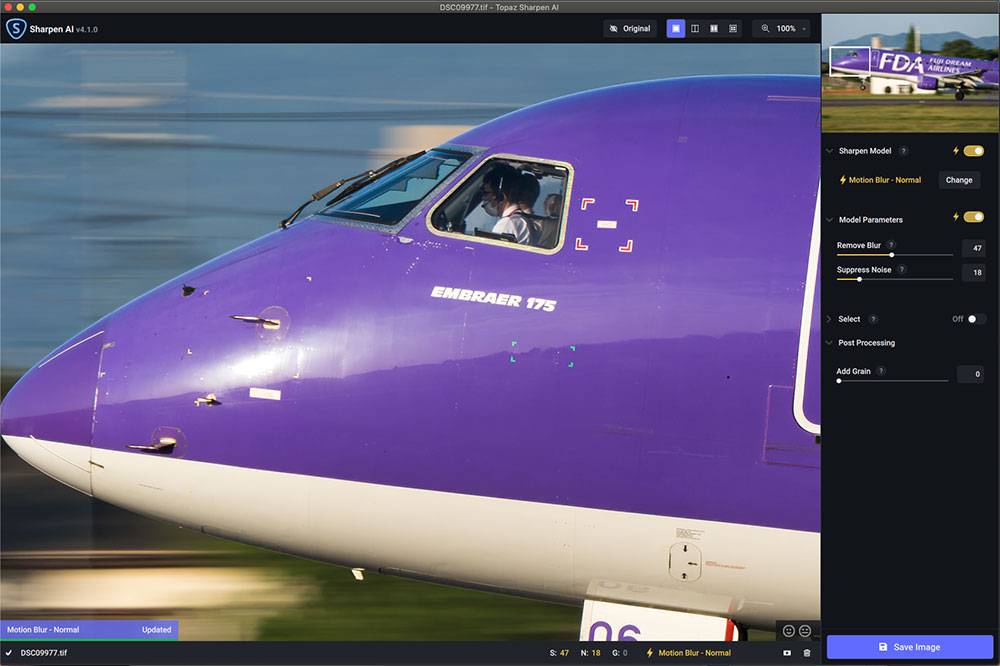
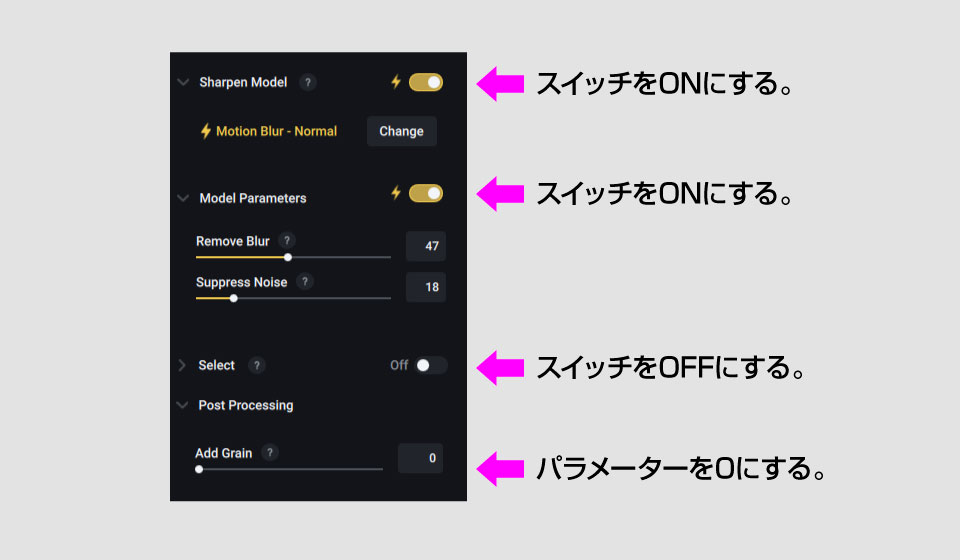
●Sharpen ModelのスイッチをONにすると、スイッチの背景が「イエロー」に変わります。画像に最適なシャープ処理設定が自動的に適用されます。
●Model ParametersのスイッチをONにすると、スイッチの背景が「イエロー」に変わります。画像に最適なシャープ量とノイズ除が自動的に適用されます。
※パラメーターを調整すると、スイッチの背景がグレーになりAI自動モードが解除されます。ボタンをクリックして背景がイエローになればAI自動モードに復帰できます。
●SelectのスイッチはOFF、Psot Processingのパラメーターは0にします。
3 画像を保存する
作業画面右下の「Save Imageボタン」を押し、画像を保存します。やり方は前項「画像の保存方法」をご参照ください。
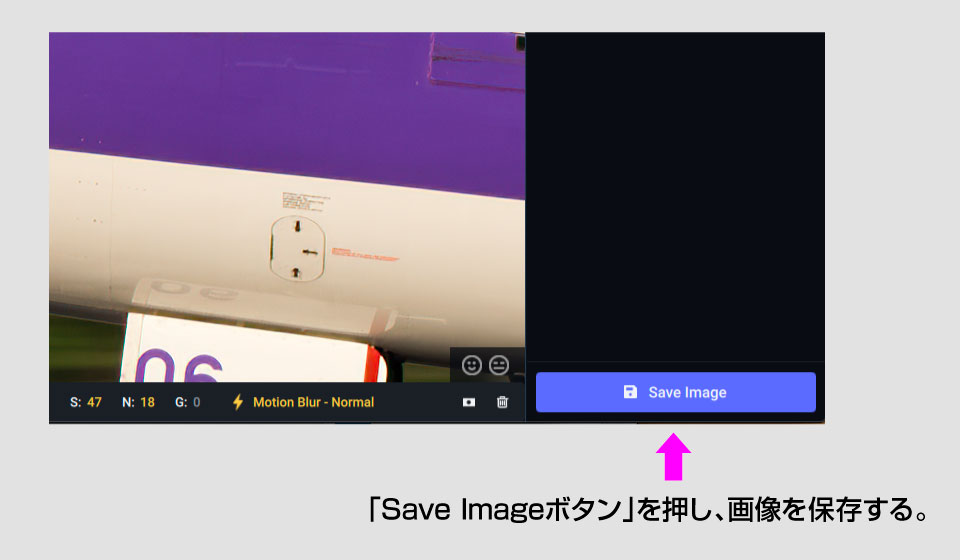
Sharpen AIによるAI自動処理は、わずか3ステップで完了します。
AI処理後の画像を比較

▲AI処理前の元画像を100%表示

▲AIによるシャープネス自動処理後の画像を100%表示
「EMBRAER 175」の文字に注目すると、処理後の画像はシャープネスが向上しています。パイロットやワイパーの解像度も向上しています。
【上級者向け】手動による詳細処理方法
1 画像を読み込む
Sharpen AIを起動し、編集したい画像ファイルを読み込みます。やり方は前項「画像の読み込み方法」をご参照ください。
2 処理方法を選択する
コントロールパネルの「Shapen Modelスイッチ」をOFFにすると、10種類の処理方法が表示されます。プレビュー画面でシャープネスの仕上がりを確認しながら、画像にマッチする処理モードを選択します。
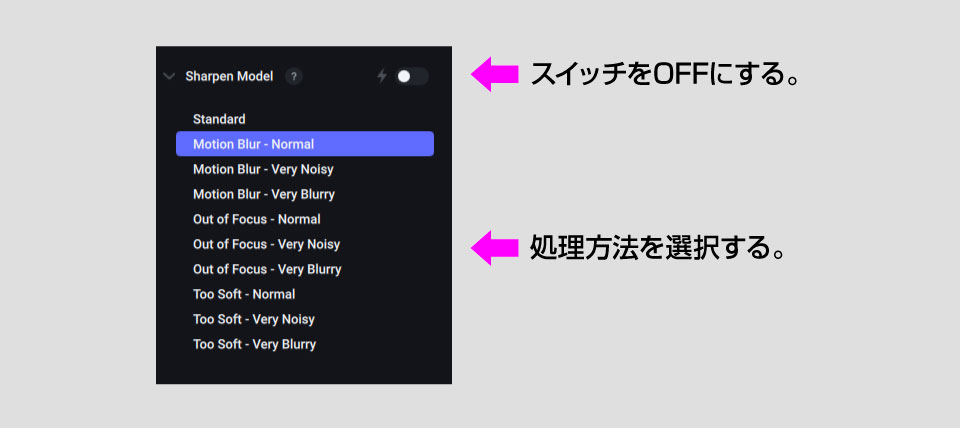
Shapen Modelのメニューを日本語訳しました
| Shapen Model | ||
| Standard | 標準的な写真 | |
| Motion Blur – Normal | 被写体ブレ&手ブレ写真向け | 標準 |
| Motion Blur – Very Noisy | 高感度ノイズが多い写真 | |
| Motion Blur – Very Blurry | ボケ量が多い写真 | |
| Out ob Focus – Normal | ピンボケ写真向け | 標準 |
| Out ob Focus – Very Noisy | 高感度ノイズが多い写真 | |
| Out ob Focus – Very Blurry | ボケ量が多い写真 | |
| Too Soft – Normal | 解像力の低い写真向け | 標準 |
| Too Soft – Very Noisy | 高感度ノイズが多い写真 | |
| Too Soft – Very Blurry | ボケ量が多い写真 | |
Standard
すべての写真に対応するモード。まずはすべての写真に試してみたいシャープネス処理になります。
Motion Blur
被写体ブレや手ブレ写真に有効なモード。ピントが合った状態で、被写体ブレや手ブレが目立つ写真に試してみたい処理方法になります。
Out ob Focus
前ピンまたは後ピンでピントが甘い写真に有効なモード。超望遠レンズなどで、ピントがわずかに外れた写真に試してみたい処理方法になります。
Too Soft
ピント精度やブレがなく解像度が不足気味な写真に有効なモード。性能の低いレンズで撮影した写真やテレコン装着で描写が甘くなった写真に試してみたい処理方法になります。
2 パラメーターを手動調整する
コントロールパネルの「Model Parametersスイッチ」をOFFにすると、Shapen Modelごとにパラメーター調整用スライダーが表示されます。
Standardを選択した場合
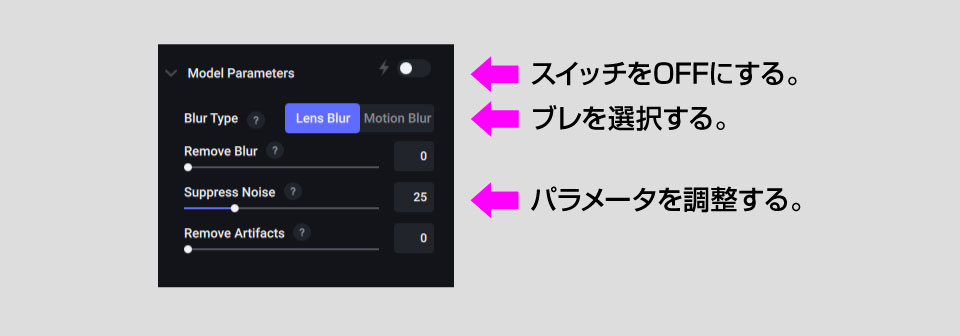
| Blur Type | Lens Blur = ピンぼけ Motion Blur = 被写体ブレ・手ブレ |
| Remove Blur シャープネスを調整 | パラメーター:0(最弱)〜100(最強) |
| Suppress Noise ノイズを軽減する | パラメーター:0(最弱)〜100(最強) |
| Remove Artifacts 圧縮ノイズを低減する | パラメーター:0(最弱)〜100(最強) |
Standard以外の処理方法を選択した場合
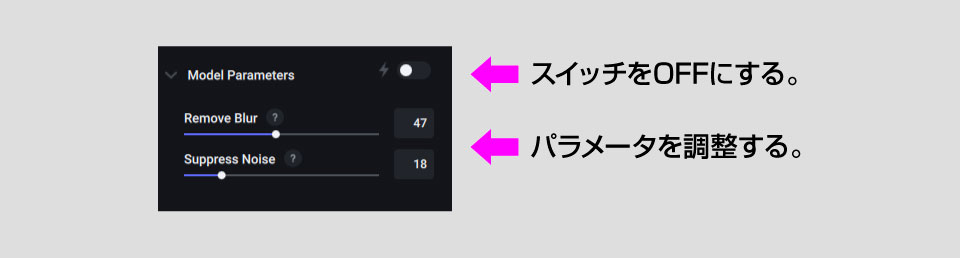
| Remove Blur シャープネスを調整 | パラメーター:0(最弱)〜100(最強) |
| Suppress Noise ノイズを軽減する | パラメーター:0(最弱)〜100(最強) |
3 その他項目を設定する ※省略可
その他項目を調整します。必要ない場合は、設定する必要はありません。
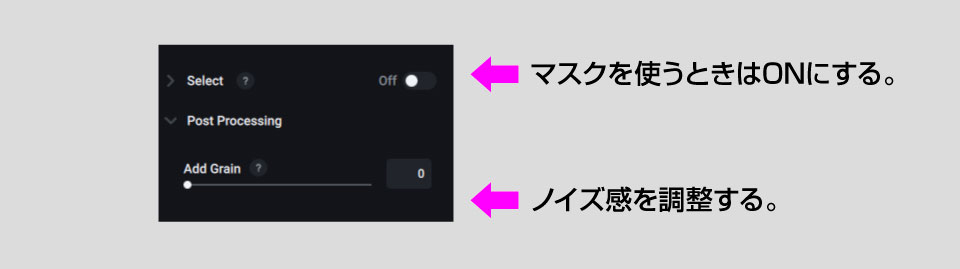
Select
シャープネスが適用される部分を個別設定します。マスク処理が可能ですが通常は設定変更する必要はありません。
Post Processing
画像全体の粒子感を調整します。通常は設定変更する必要はありません。
4 今回は「Motion Blur – Normal」を選択
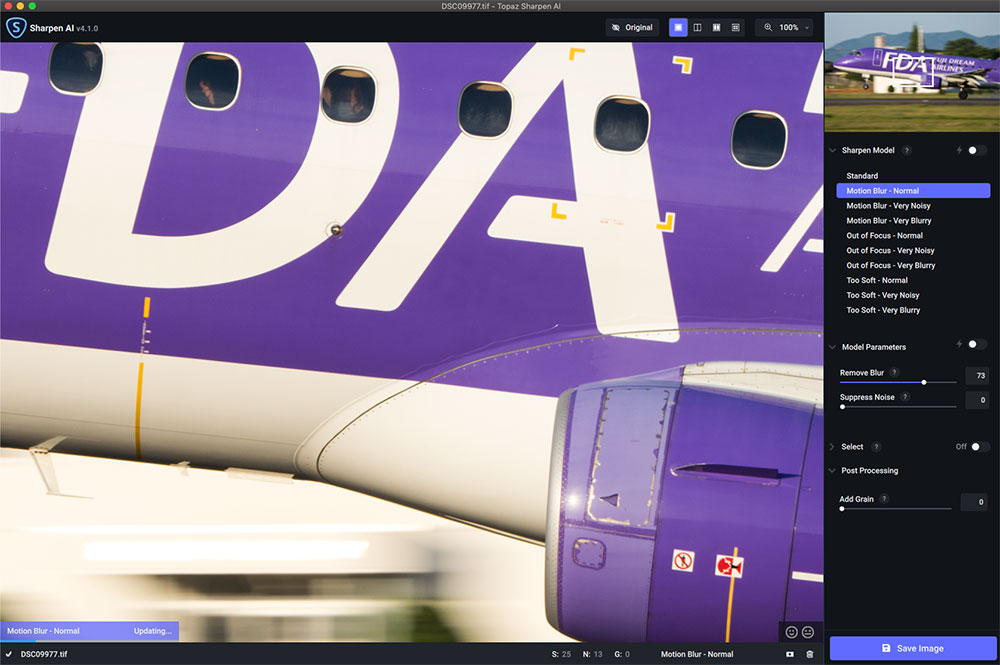
シャープネスの処理方法は10種類あります。試行錯誤の末、旅客機の写真と「Motion Blur – Normal」の相性が良かったので選択。パラメーターは「Remove Blur:73%、Suppress Noise:0%」に設定。シャープネスは文字に違和感がでないギリギリの値、ノイズは気にならなかったので「0」にしました。
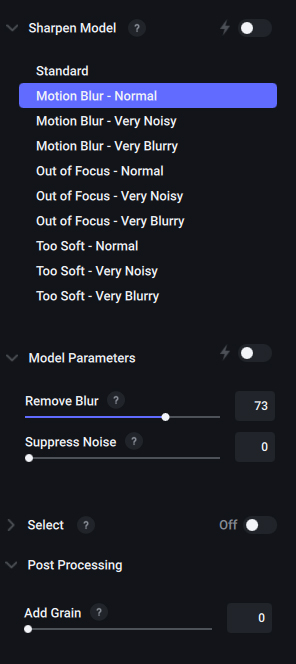
5 画像を保存する
作業画面右下の「Save Imageボタン」を押して、シャープ処理された画像を保存します。やり方は前項「画像の保存方法」をご参照ください。
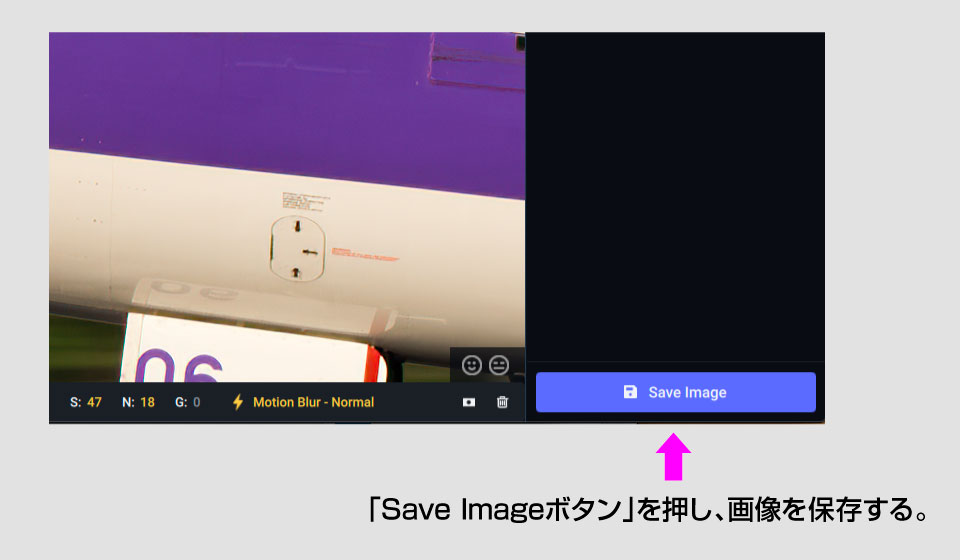
シャープネスの手動処理後の画像を比較

▲処理前の元画像を100%表示

▲AIによるシャープネス自動処理後の画像を100%表示

▲シャープネスの手動処理後の画像を100%表示
「EMBRAER 175」の文字に注目すると、手動処理後の画像はAIによる自動処理よりシャープネスが向上しています。パイロットやワイパーも細部までクッキリ解像しました。
無料体験版・購入はこちらから
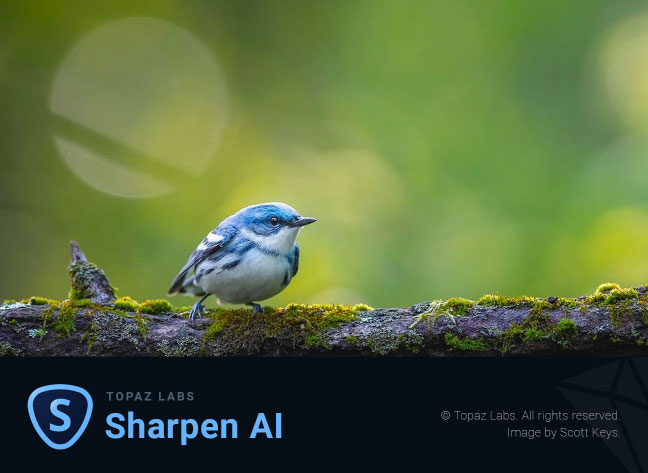
- Topaz Labs公式
- Photo AI 199ドル
- Gigapixel AI 99.99ドル

コメント