
Photoshopの設定
カラー設定
作業用スペース RGB:sRGB CMYK:Japan Color 2001 Coated
私のフォトレタッチ方法は、RGBモードでおこないますが「CMYKの数値」を見ながら補正するためCMYKの設定もおこないます。
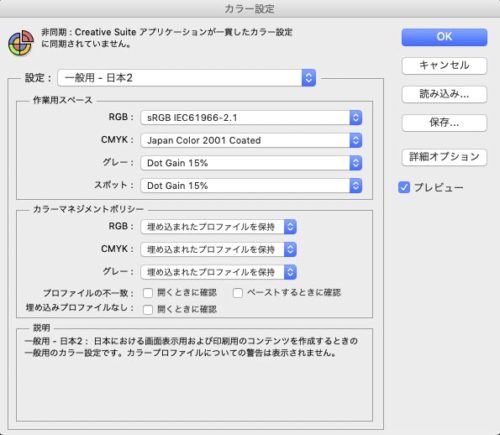
フォトレタッチする前にカラー設定を確認し、異なった設定の場合は上記設定で保存します。
校正条件
シミュレーションするデバイス:出力するプリンタプロファイル
マッチング方法:相対的な色域を維持
印刷結果(仕上がり結果)をシミュレーションしながらレタッチするための設定をおこないます。
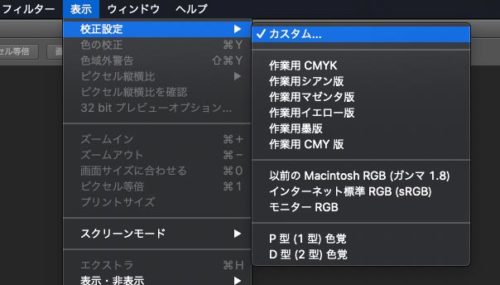
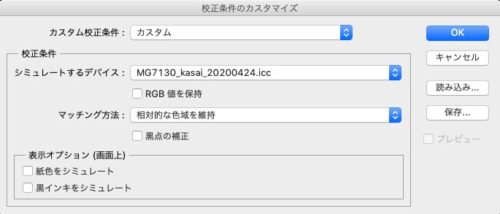
ディスプレイの設定は、プリントする時は5000K、WEB用で使用する場合は6500Kに設定します。
チェックを入れる
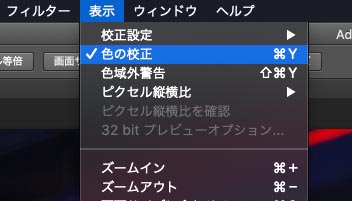
これでPhotoshopの設定が整いました。
工程1 レベル補正
画像を取り込んだらレベル補正をおこないます。
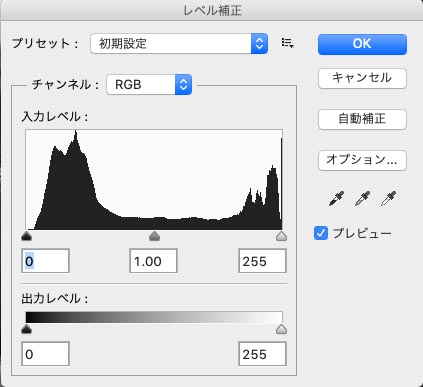
ヒストグラムの山が「暗部が0、明部が255」になるように、中間域のスライダを左右に動かして調整します。
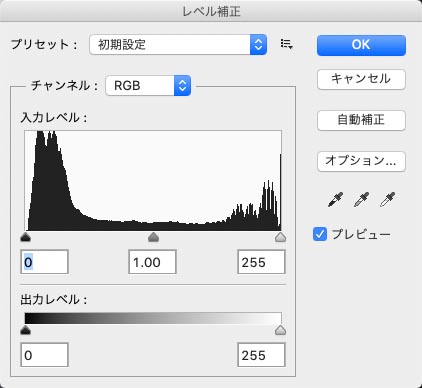
写真が暗くなっても構いません。
ヒストグラムの山が「0から255までいっぱいになるように」調整します。
※明部と暗部をスライダーで詰めてもいいですが、階調が飛びそうなのでこちらの方法を選んでいます。明部と暗部の情報を捨てても変わらないのかな? 詳しい人、教えてください。
チェックを入れて「情報」が表示されるように設定します
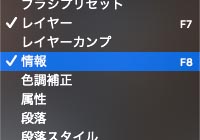
第1情報:画像に合わせる
第2情報:CMYKカラー
CMYKカラーに設定します
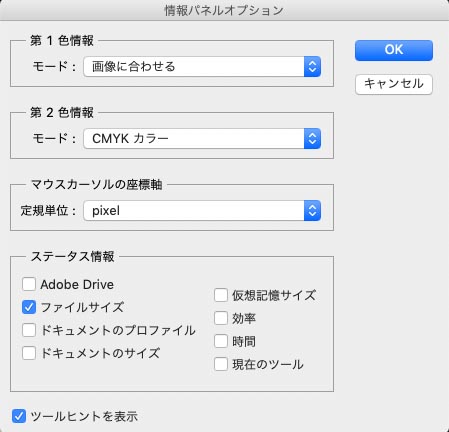
CMYKの情報は、肌色を数値を確認するために使用します。
僕がCMYKの数値を数値的に覚えているからです。肌色のRGBの数値がわかれば、RGBの数値で合わせても構いません。
トーンカーブを選択し、「顔の肌色」を重視して補正します。
スポイトツールで該当箇所の数値をチェックして、RGB各色のトーンカーブを調整します。
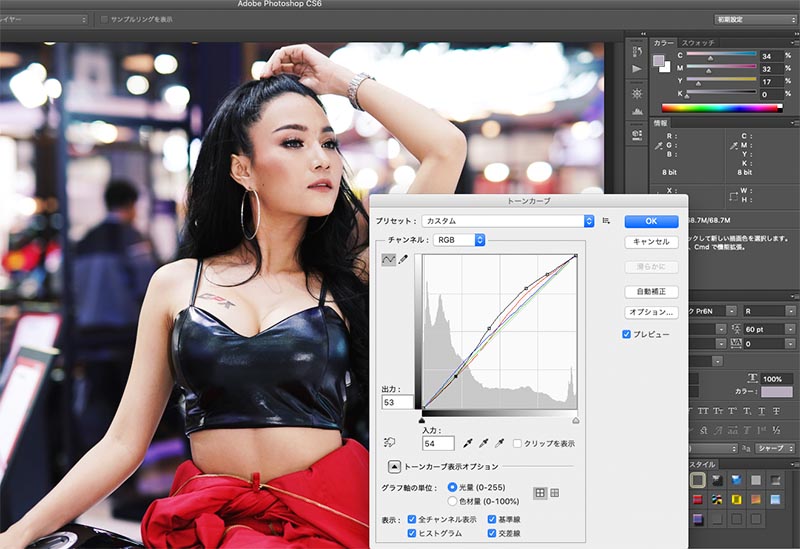
顔を「最明部・中間部・暗部」のCMYK数値をチェックする
肌色のレタッチは、視覚的イメージでおこなわず「CMYK数値」を見ながら補正します。
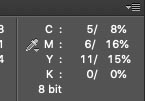
まずは最明部から調整
顔で最も明るい肌色にカーソルを合わせ、情報の「CMYK値」を確認します。
| C:8%ぐらい | M:16%ぐらい | Y:15%ぐらい | K:0%ぐらい |
数値を目標に肌色をレタッチします。
おでこや鼻筋が該当すると思います。ストロボ撮影の場合は、顕著にわかります。
中間部を調整
顔全体の明るさを決定するのが中間部になります。
| C:10%ぐらい | M:28%ぐらい | Y:25%ぐらい | K:0%ぐらい |
数値を目標にレタッチします。
暗部を調整
首の影にカーソルを合わせ、情報の「CMYK値」を確認します。
| C:40%ぐらい | M:60%ぐらい | Y:60%ぐらい | K:0%ぐらい |
数値を目標にレタッチします。
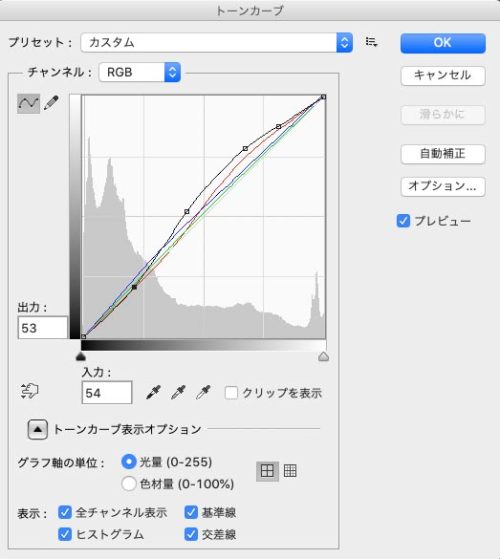
色補正のアドバイス
マゼンタとイエローのバランスを数値で確認しながら肌色と明るさを追い込んでいきます。
イエローよりマゼンタが+1から3ポイントぐらい多くなると自然な肌色に仕上がります。
マゼンタを増やすとピンクの発色が増え「記憶色重視のレタッチ」になります。

写真左:JPEG撮って出し 写真右:レタッチ済み
肌色のCMYK値はカメラマンの個性で異なります
肌色のCMYK数値は、レタッチする人の個性が表れます。
自分の色が決まるまでは、ネットで芸能人の広告画像を検索して、肌色のCMYK数値を調べましょう。広告カメラマンの肌色を解析して真似することが、レタッチの上達のコツになります。
まとめ
ポートレートを補正するとき、ハイライトを飛ばさず10%ぐらいはデータを残した状態に仕上げるのがポイントです。データが飛ぶと、白色部分は「紙色」になってしまいます。

最後までお読みいただきありがとうございます

コメント