
Text/Photo:ちゃんまさ 記事流用しないでね!
フォトグラファーのRAW現像に欠かせない必須ソフトといえば、Adobe PhotoshopとLightroom Clasicではないでしょうか? この写真編集の2大ソフトは、プロカメラマンも愛用しているマストアイテムですよね。
Adobe PhotoshopとLightroom Classicを個別に契約すると年間約5万に迫る利用料がかかりますが、約半額で利用できるお得なプラン「フォトプラン(1TB)」があります。
というわけで、プラン内容や価格を徹底解説。
購入方法も、下記で詳しく紹介していますので、お時間があれば、ぜひ最後まで読んでくださいね!
公式ページ→ Adobe公式サイト
Adobe フォトプラン(1TB)→ 価格:28,480円(年契約の一括払いの場合)
- Photoshop、Lightroom Classicが使えるプラン一覧
- Adobe フォトプラン(1TB)とは
- Adobe フォトプラン(1TB)の安さを図表で紹介
- Adobe プラン別ストレージ容量を図表化
- 「データ損失」とクラウドストレージの優位性
- Adobe フォトプラン ユーザーの評判や口コミ
- Adobe フォトプラン ブログ管理人の評価は「欠かせない存在」
- Adobe フォトプラン(1TB)で使えるソフトウェアは?
- LightroomとLightroom Classicは別ソフトなので要注意!
- Adobeフォトプラン(1TB)のメリットは何?
- Adobeフォトプラン(1TB) の生成クレジットは?
- Adobeフォトプラン 契約前に知っておきたい基礎知識
- Adobeフォトプラン 無料体験&本契約してみた!
- Adobe フォトプラン ソフトウェアのダウンロード方法
- Adobe フォトプラン 試用期間終了直前の対応
- Adobe フォトプラン よくある質問 FAQ
- まとめ
Photoshop、Lightroom Classicが使えるプラン一覧
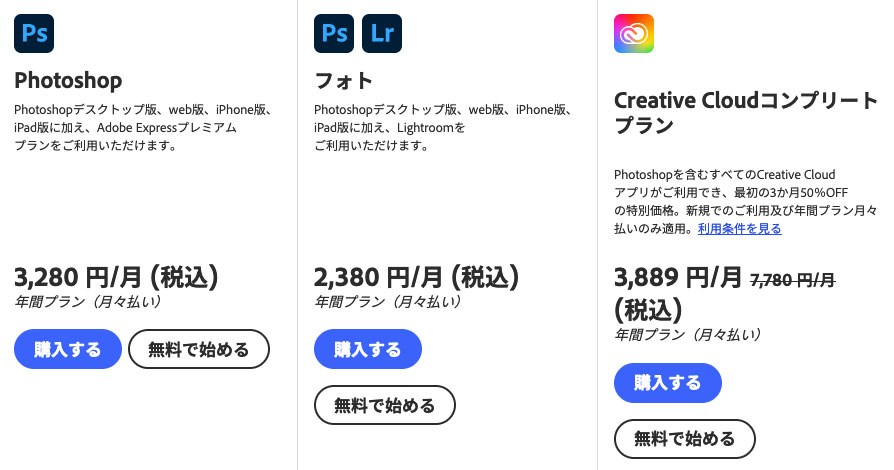
Adobe「フォトグラファー向け」個人用プラン一覧表
Adobe PhotoshopやLightroom Classicが使える4つのプランを厳選しました。使用できるソフトやクラウドストレージ容量、料金などの概要を下表にまとめています。
アドビの利用料金は「個人」「法人」「学生・教職員」「教育関係」の4区分で異なります。このブログでは、個人用プランについて解説します。
◆4プランの価格、使用できるソフト、付加価値などを独自の一覧表にまとめました
| 個人プラン | Lightroom | フォトプラン(1TB) | Photoshop 単体プラン |
コンプリートプラン |
| 使用できる ソフトウェア |
Lightroom Lightroom Classic など |
Photoshop Lightroom Lightroom Classic など |
Photoshop Photoshop Express プレミアム など |
Photoshop Photoshop Express Lightroom Lightroom Classic Illustrator InDesign Premiere Pro など ほぼ全てのソフトが利用可能 |
| 契約形態 | サブスクリプション | |||
| 支払い方法 価格 |
年契約の月々払い:1,480円×12 年間契約の一括払い 14,080円 |
年契約の月々払い:2,380円×12 年契約の一括払い:28,480円 |
月契約・月々払い:4,980円 年契約の月々払い:3,280円×12 年契約の一括払い:34,680円 |
月契約・月々払い:12,380円 年契約の月々払い:7,780円×12 年契約の一括払い:86,880円 |
| 違約金の有無 | あり | 月契約:なし 年契約:あり |
||
| クラウド ストレージ容量 |
1000GB | 100GB | ||
| 生成クレジット | 100/月 | 500/月 | 500/月 | 1000/月 |
※年契約の月々払いの途中解約は違約金発生します。
Adobe フォトプラン(1TB)とは

Adobe フォトプラン(1TB)は、「Photoshop」「Lightroom Classic」「Lightroom」といった複数の写真編集ソフトを使用できる、お得なプランです。
これらの3つのソフトを使用するには、高額な「Creative Cloudコンプリートプラン」の契約や「Lightroom」と「Photoshopの単独プラン」を複数契約する必要がありますが、Adobe フォトプラン(1TB)は、これらのソフトを1契約かつお得な価格で導入できます。
さらに、Adobe フォトプラン(1TB)には1TBのクラウドストレージが付帯しており、大切な写真データを安全に保管できます。
Adobe フォトプラン(1TB)の安さを図表で紹介
「Photoshop」「Lightroom Classic」を利用する場合、選択できるプランは以下の3つです。
| 個人プラン | フォトプラン(1TB) | Photoshop Lightroom |
コンプリートプラン |
| 月契約・月々払い | 12,380円×12 総額:148,560円 |
||
| 年契約・月々払い | 2,380円×12 総額:28,560円 |
Photoshop 3,280円×12 Lightroom 1,480円×12 総額:57,120円 |
7,780円×12 総額:93,360円 |
| 年契約・一括払い | 28,480円 | Photoshop 34,680円 Lightroom 14,080円 総額:48,760円 |
86,880円 |
◆1年総額の比較(オリジナルグラフ)
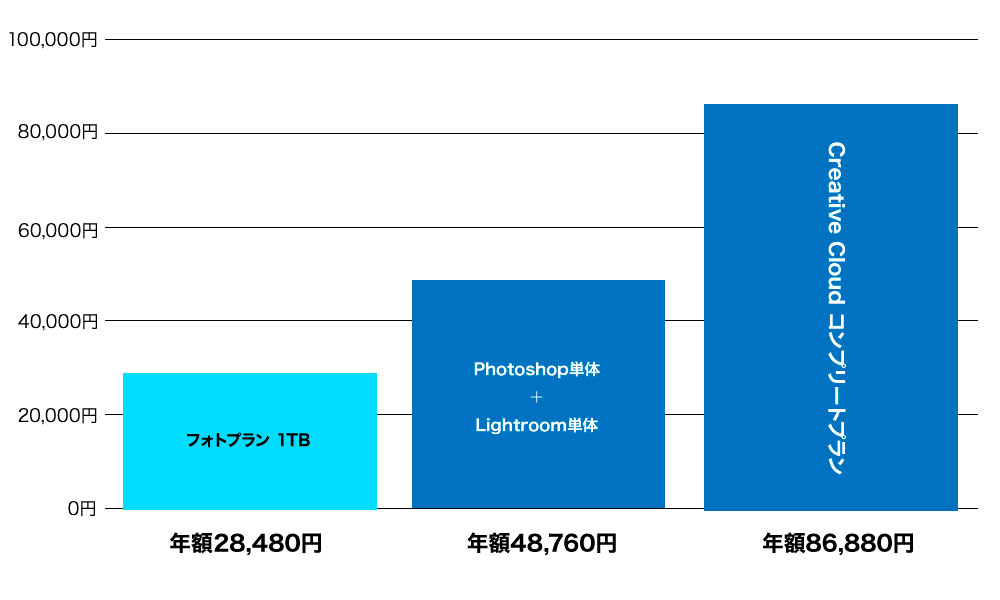
フォトプラン(1TB)と他のプランの料金を比較し、1年総額を図表にまとめました。1年段位の固定費を気にする方にとって、参考になる指標だと思います。
◆5年総額の比較(オリジナルグラフ)
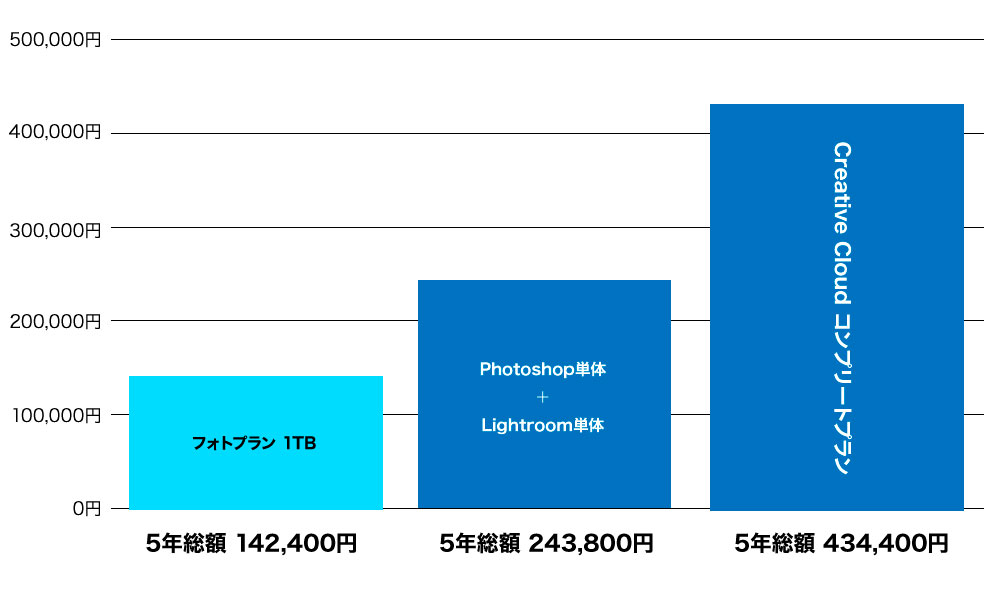
5年総額で比較すると、フォトプラン(1TB)とコンプリートプランの差額は約30万円になります。この差額は、ミラーレスカメラが購入できるほどの大きな金額です。
さらに、フォトプラン(1TB)と「Lightroom」「Photoshopの単独プラン」をそれぞれ契約した場合の差額も約10万円になります。この差額は、Mac miniが購入できるほどの大きな金額です。
独自の図表で支払い総額を「見える化」することで、サブスクリプション契約の見落としがちなポイントが浮き彫りになります。月額ではなく年単位で利用料金を計算することで、真の支払い総額やプランの違いによるコスト差が見えてきます。きっと驚くはずです。
Adobe プラン別ストレージ容量を図表化
フォトプラン(1TB)とコンプリートプランの違いを「見える化」すると、意外な事実が浮き彫りに
◆ストレージ容量の比較(下図)
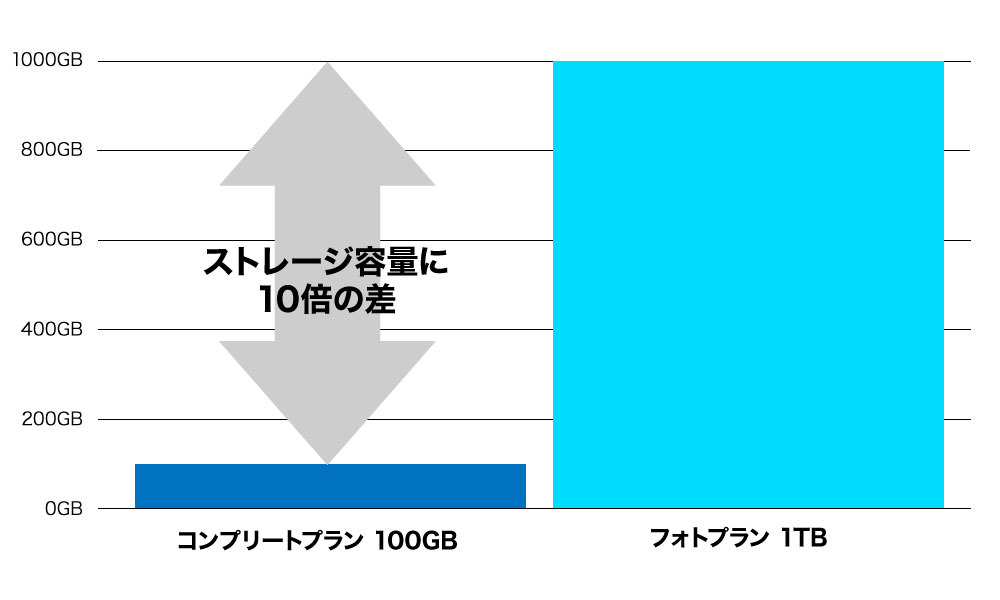
- フォトプラン(1TB) → クラウドストレージの基本容量は1TB付属
- コンプリートプラン → クラウドストレージの基本容量は100GB付属
1TBは100GBの10倍の容量ですが、図表で比較するとその差がさらに際立ちます。意外なほど大きな違いに驚くかもしれません。
1TBは6,100万画素RAWデータを「約8000枚以上」保存できる容量
◆ソニーα7RV(6,100万画素)の非圧縮RAWを保存できる枚数を比較(下図))
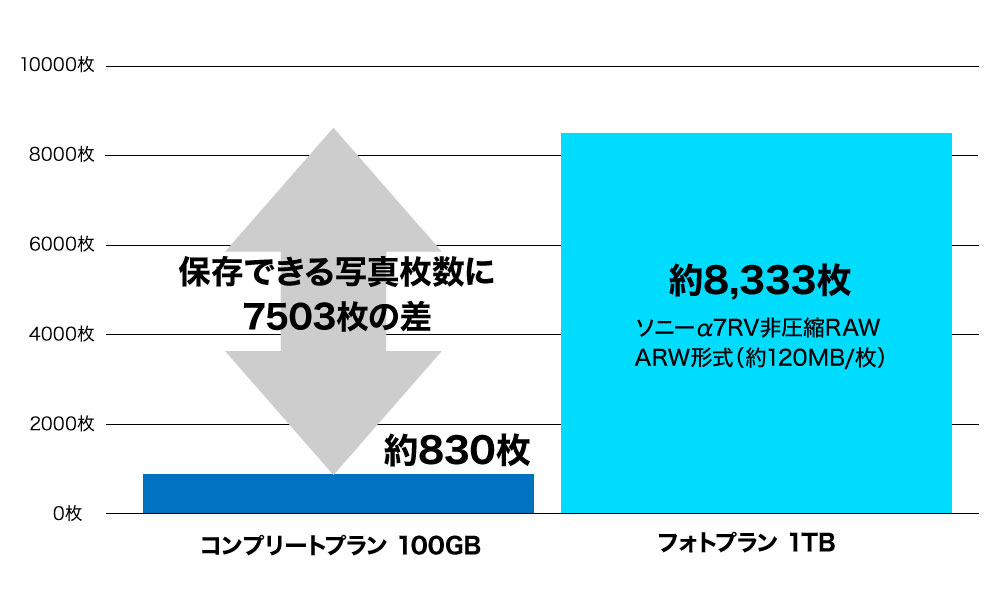
| クラウドストレージ容量 100GB |
クラウドストレージ容量 1TB(1000GB) |
|
| ソニーα7RV非圧縮RAW ARW形式(約120MB/枚) |
約830枚 | 約8,333枚 |
1TBあれば、約10倍のデータを保存できるます。そのありがたみを実感できるはずです。
「データ損失」とクラウドストレージの優位性
ブログ管理人のちゃんまさは、過去にHDDへ保存していた撮影データを全損した経験があります。原因は、不意の衝撃(本棚から落ちた専門書がHDDドライブを直撃したこと)でした。
HDD業者に修理を依頼する選択肢もありましたが、10万円単位の費用がかかることが判明し、復旧を断念しました。
ヒューマンエラーは必ず起こるもの。
だからこそ、フォトプラン(1TB)に付属する1TBのクラウドストレージは、写真データの安全な保存に役立つ強力な保険となります。
すべての撮影データをローカルで管理するのは、想像以上に手間がかかり、コストもかさみます。「厳選したベストショットをクラウド保存する」という運用方法は、クラウドストレージ1TBの賢い活用法になると思います。
Adobe フォトプラン ユーザーの評判や口コミ
良い評判や口コミ
悪い評判や口コミ
Adobe フォトプラン ブログ管理人の評価は「欠かせない存在」
フォトプランを継続利用中のちゃんまさの評価
| 満足度 | ★★★★★ |
| 性能 | ★★★★★ |
| 操作性 | ★★★★☆ |
| 更新頻度 | ★★★★★ |
| 価格 | ★★★★★ |
「Photoshop 5.5」時代から愛用しているちゃんまさですが、もともとサブスクリプション契約には否定的でありで、買い切りソフトへの移行も検討しました。
しかし、最終的には「Adobe Lightroom ClassicとPhotoshopは、同等性能以上の製品が見当たらない」という結論になり、渋々サブスクリプション契約しています。
現在は、フォトプランを基本に、他社の機能特化型アプリを組み合わせて運用中です。
Adobe フォトプラン(1TB)で使えるソフトウェアは?
Adobe Photoshop(アドビフォトショップ)
画像編集ソフトの超定番。
「安価なプランなので制限があるのでは?」という不安があるかもしれませんが、全機能が制限なく使用できます。
Adobe Lightroom Classic(ライトルームクラシック)
RAW現像ソフトの超定番。
写真をPC環境でじっくり現像・編集したいときに欠かせません。さらに、写真管理機能も充実しています。
Adobe Lightroom(ライトルーム)
モバイルやタブレットで使えるRAW現像ソフトです。
撮影後、現場でサクッと現像し、SNSやブログへ素早くアップロードするのに便利です。
補足
Adobe Lightroom ClassicとAdobe Lightroomの違いは「Lightroom Classicの購入方法は? 価格とプランを徹底解説」で解説しています。あわせてご覧ください。
LightroomとLightroom Classicは別ソフトなので要注意!
Lightroomには、「Lightroom(ライトルーム)」と「Lightroom Classic(ライトルーム クラシック)」の2種類があります。
名前が似ているため混乱しやすいですが、別ソフトなので注意が必要です。違いは、アイコンで判別できます。

一方、Lightroom Classicは、PC版のみのソフトで、ローカル環境(ハードディスクやSSD)で運用します。容量が少なくなった場合は、ハードディスクやSSDを追加購入することで拡張が可能です。
プロカメラマンが好んで使用するのは、高性能なLightroom Classicです。
Adobeフォトプラン(1TB)のメリットは何?
料金設定がお得で固定費を抑えられる
フォトプラン(1TB)は、「Adobe Lightroom Classic」「Adobe Lightroom」「Photoshop」の3本のソフトが使えて、料金も非常にお得です。
個別で契約するよりも、フォトプラン(1TB)の方がコストパフォーマンスが良く、固定費を抑えることができます。
サブスクリプション契約で常に最新バージョンが使える
サブスクリプション契約に抵抗がある方も多いかもしれませんが、最も大きなメリットは「常に最新バージョン」が利用できる点です。
新機能や改善が頻繁に更新されるため、つねに最新の状態で作業を行うことができます。
専門書が豊富に出版されているので使い方に困らない
AdobeのソフトはシェアNo.1であるため、使い方に困ることはほとんどありません。専門書が豊富に出版されており、さらにインターネットやYouTubeで簡単に情報を簡単に検索できます。
「Adobe Lightroom Classic」は、ファイル管理が特殊な難解です。使い方に迷ったら、最新の解説本を紹介したブログ記事「Lightroom classicを最短でマスターするおすすめの本 最新5冊」で紹介しています。
また、Adobe Photoshopに関しても解説本を紹介したブログ記事「「Adobe Photoshopを最短でマスターするおすすめの本 最新12冊」で紹介していますので、あわせてご覧ください。
写真現像と写真管理のすべてを1契約で完結できる
フォトプラン(1TB)を使えば、RAW現像、写真編集、写真管理など、写真に関わるすべての作業を1つの契約で完結できます。
複数のソフトを管理する手間が省け、効率的に作業を進めることができます。
PhotoshopはCMYKが扱える商業印刷の必須ソフト
Photoshopは、商業印刷に必要なCMYKデータを扱える唯一のソフトです。
イラストレーターに配置する際のEPS形式での保存にもPhotoshopは必須です。印刷やデザイン業務を行っている方にとって、Photoshopは欠かせないツールです。
Adobe Fontが利用可能で、他社ソフトでもフォントが使用できる
Adobeフォトプラン(1TB)を契約すると、Adobe Fonts(アドビフォント)を利用できます。
インストールしたフォントは、Adobeソフトだけでなく、DaVinci Resolveなどの他社ソフトでも使用可能です。Windows環境ではフォントの種類が少ないため、Adobe Fontsは非常に重宝します。
Adobeフォトプラン(1TB) の生成クレジットは?
生成クレジットの付与ポイントが少ない
2023年9月14日にリリースされた「Adobe Firefly」に伴い、Adobeソフトに「生成クレジット」というシステムが導入されました。
このシステムでは、生成塗りつぶし、生成拡張、テキストで画像生成、生成再配色などのAI機能を使用する際、1回利用するごとに1クレジットが消費されます。
生成クレジットの消費と機能
以下の操作に1クレジットが消費されます(最大解像度2000×2000px)
- 生成塗りつぶし
- 生成拡張
- テキストで画像生成
- 生成再配色
- テキスト効果
より高解像度の画像、アニメーション、ビデオ、3D生成などのAI機能を利用する場合、生成クレジットの消費が増える可能性があります。
フォトプラン(1TB)に付与される生成クレジット
Adobeフォトプラン(1TB)には、毎月500クレジット(コンプリートプランは毎月1000クレジット)が付与されます。
画像生成AI機能を多用することができますが、クレジットが消費されると、処理速度が遅くなる、または制限がかかることもあるので注意が必要です。
Adobeフォトプラン 契約前に知っておきたい基礎知識
Adobe ID作成と仮契約が必須
フォトプランは、契約前の無料体験が用意されています。
一般的にソフトウェアの試用版は未契約時でも簡単に試用できますが、Adobeの無料体験は【ID登録】および【仮契約】しないと無料体験版がダウンロードできない仕組みになっています。
無料体験期間は7日間。そのまま契約する場合、放置すれば本契約が締結され自動的に料金が請求されます。
契約を望まないと判断した場合、キャンセルを行わないと自動的に本契約になるので注意が必要です。
途中解約は違約金が発生する!
◆支払いイメージと違約金の関係をオリジナル表にまとめました(下図)
フォトプラン(1TB)は、支払方法が「1年契約の月々払い」と「1年契約の一括払い」が選択できます。とてもわかりづらいのですが、契約自体はどちらも1年契約になります。
年契約一括払いを選択した場合、途中キャンセルした場合、契約満了日まで使用でき、一括支払済みの料金は一切返金されません。
年契約月々払いの途中解約は、キャンセル時に「契約が残った利用期間(料金)の半額相当が違約金として徴収されます。ソフトウェアは、解約月の請求期間の終わりまで継続利用できます。
意外と知られておらず、トラブルの原因になっているようです。
Adobeフォトプラン 無料体験&本契約してみた!
Adobeフォトプラン(1TB)は「どのように契約するの?」という疑問に応えるべく、手続き方法をスクリーンショットに説明を加えて、契約手順をステップごとに丁寧に説明します。
公式ページ→ Adobe公式サイト
Adobe フォトプラン(1TB)→ 価格:28,480円(年契約の一括払いの場合)
ホームページにアクセスする
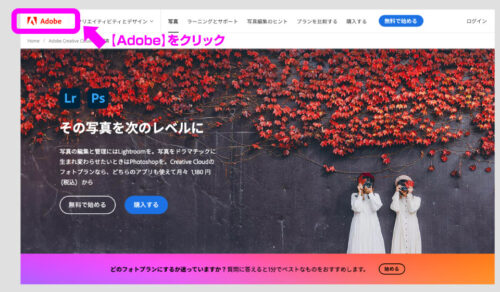
▲Adobe公式サイトにアクセスします。左上の【Adobeロゴ】をクリックしてトップページを開き【クリエイティビティとデザイン】を選択します。
※写真やデザインは頻繁に変更されます。
契約プランを選択
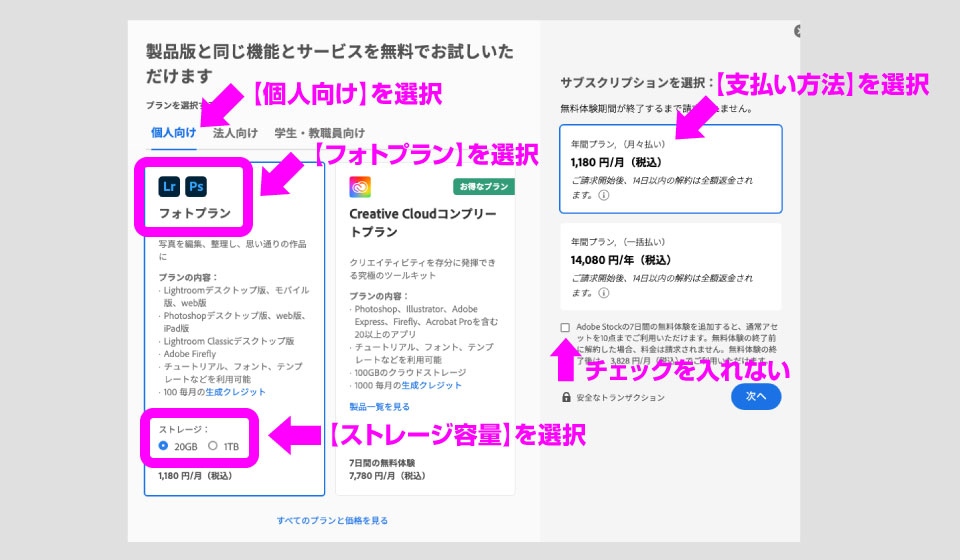
▲数種類のプランが用意されていますが、今回は個人向けプランを選択します。【フォトプラン】を選択。
支払い方法を「月々払い」または「一括払いの」いずれかを選択し、右下の【次へ】ボタンをクリックします。
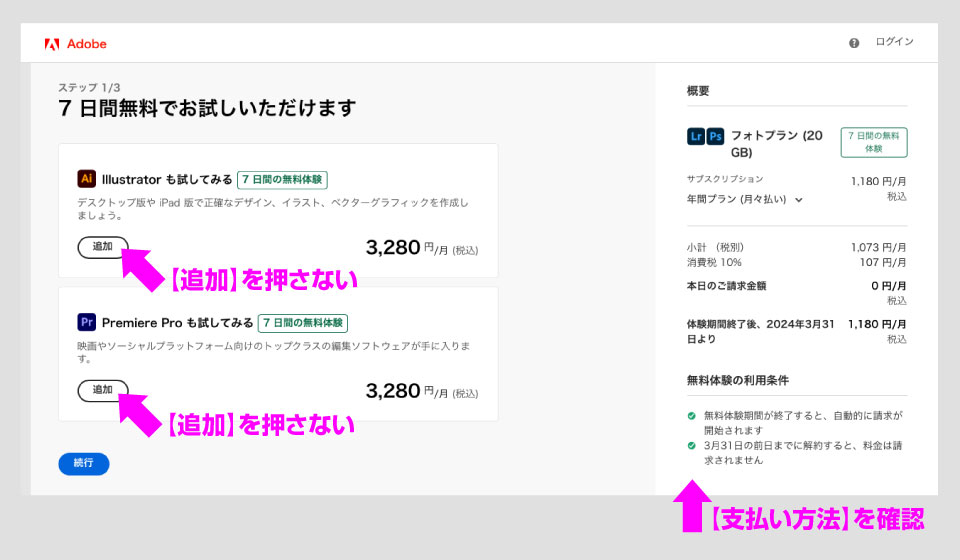
▲追加プランを提案されますが選択しません。支払い方法を確認した上、左下の【続行】ボタンをクリックします。
Adobe IDを登録
続いて【メールアドレス】を入力し【続行】ボタンをクリックします。
| 支払方法の情報 | クレジットカード番号 有効期限 氏名(クレジットカード記載のローマ字) 郵便番号 国/地域 |
すべての記入が完了したら【無料体験を開始】ボタンをクリックします。
| パスワードの条件 | 8文字以上 小文字と大文字の両方含む 1文字以上の数字または記号を含む 自分の名前や電子メールアドレスを含まない 一般的に使用されていない、または以前のパスワードでないこと |
Adobe フォトプラン ソフトウェアのダウンロード方法
▲ソフトウェア一覧が表示され、フォトプランで使用可能なソフトには【ダウンロード】ボタンが表示されます。
必要なソフトを選択し「ダウンロード」ボタンをクリックするとインストーラーのダウンロードが開始ます。
ソフトウェアをインストールすると試用期間として全機能が使用できます。
Adobe フォトプラン 試用期間終了直前の対応
契約する場合
Adobeフォトプランの試用期間が終了すると、サブスクリプション契約が自動的に開始します。
このまま契約を続ける場合、特別な手続きは不要です。無料体験期間が終わると、指定された料金が月々請求されます。
試用をキャンセルする場合
試用期間内に契約をキャンセルする場合は、キャンセル手続きが必要です。期間内に手続きをしないと、試用が終了した時点で自動契約となり、料金が発生します。
Adobe フォトプラン よくある質問 FAQ
フォトプランはなぜ安い?
フォトプランは、写真愛好家向けにAdobeが企画した戦略プランです。安いからといってソフトウェアに制限は設けていません。フォトプランがいつまで安価で販売されるかは未定です。
月々払いのカード利用日は?
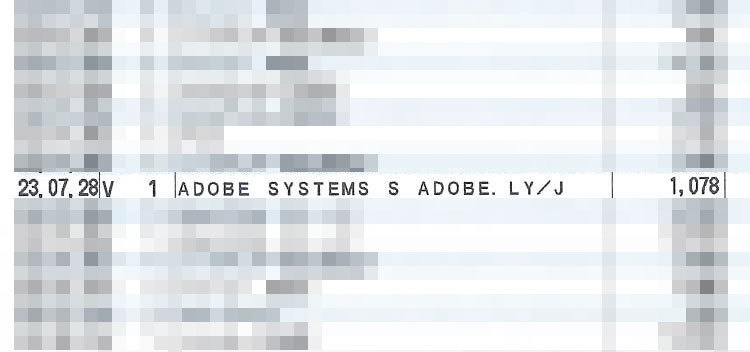
私はクレジットカード支払いの月々払いで契約しました。カード利用日は、毎月月末の28日になっています。
まとめ
Adobeフォトプランの総括
フォトプラン(1TB)は、もっとも安価なプランですが、プロ品質のRAW現像や写真レタッチが楽しめます。皆さんも是非、無料体験をフル活用した上、本契約することをお勧めします。
公式ページ→ Adobe公式サイト
Adobe フォトプラン(1TB)→ 価格:28,480円(年契約の一括払いの場合)

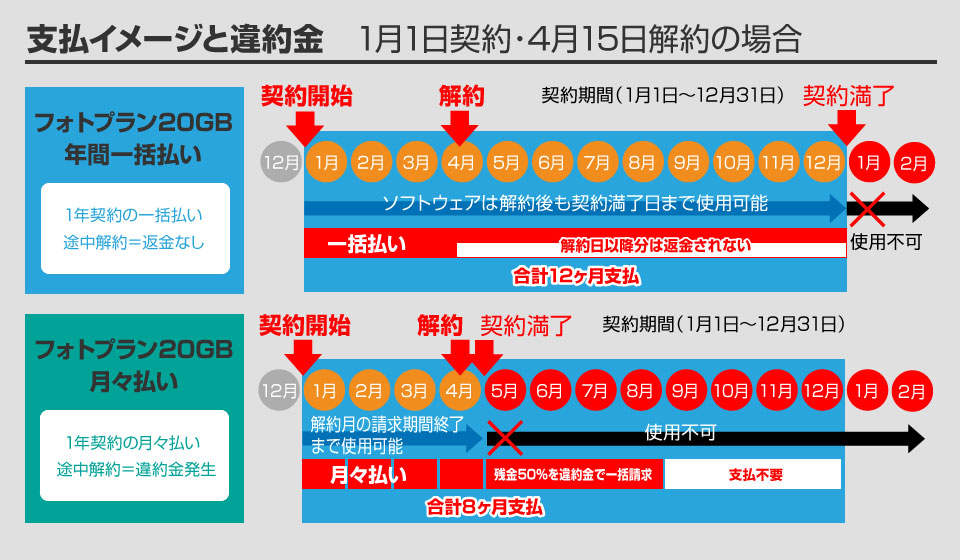
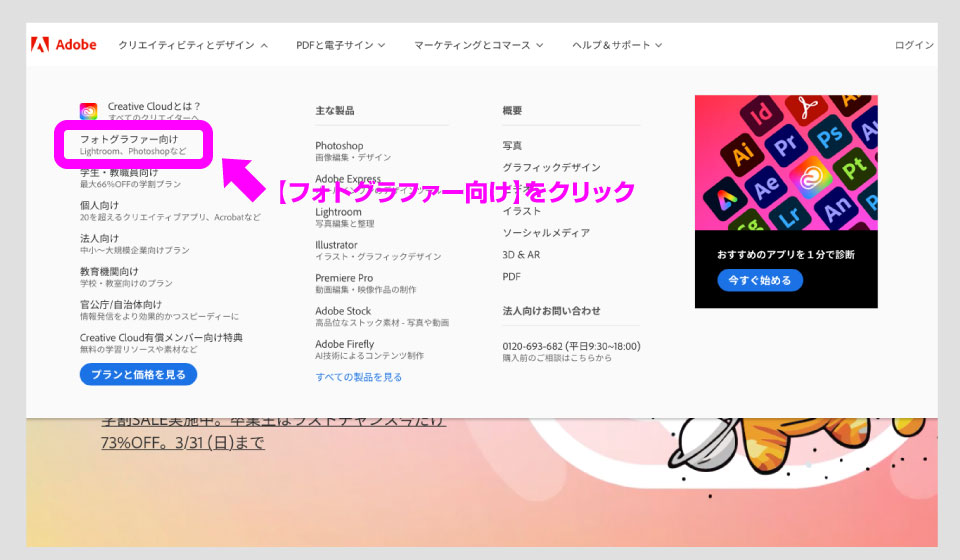
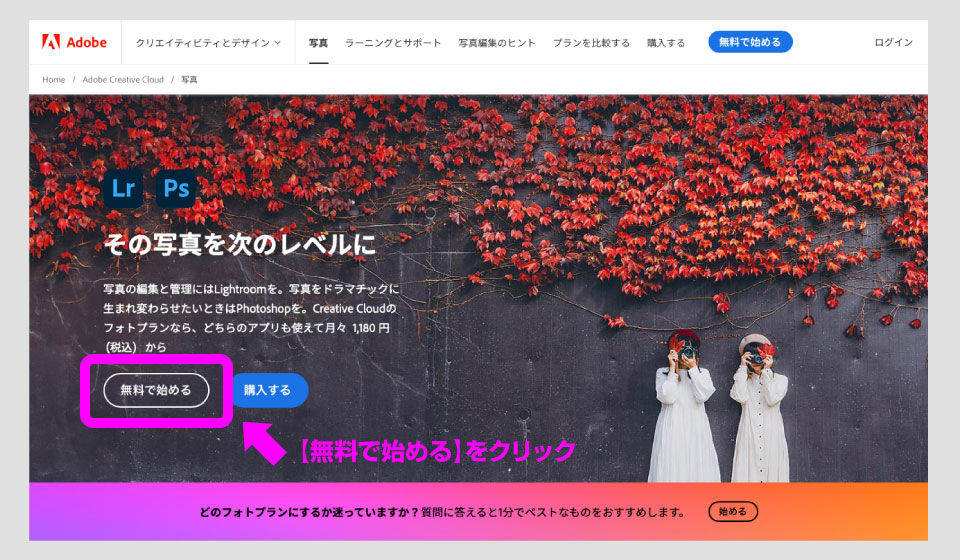
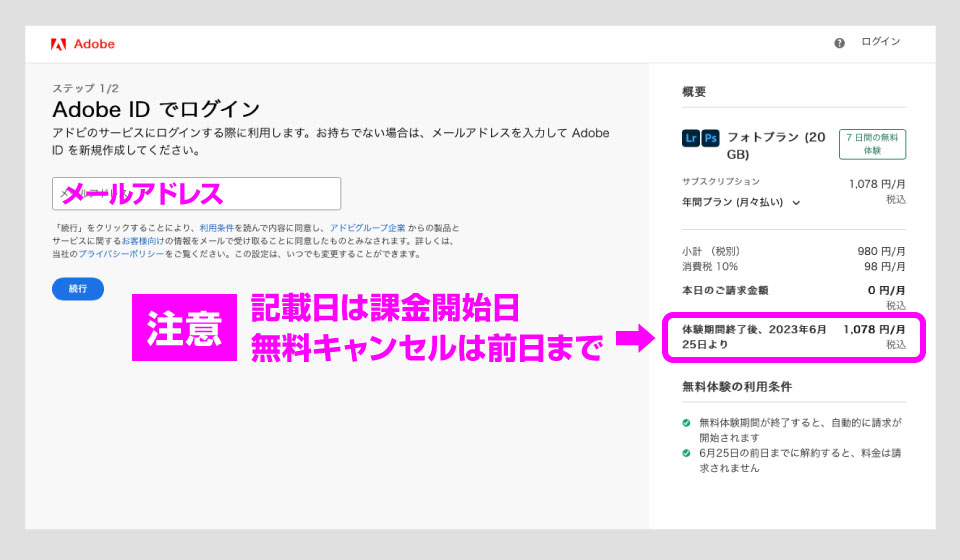
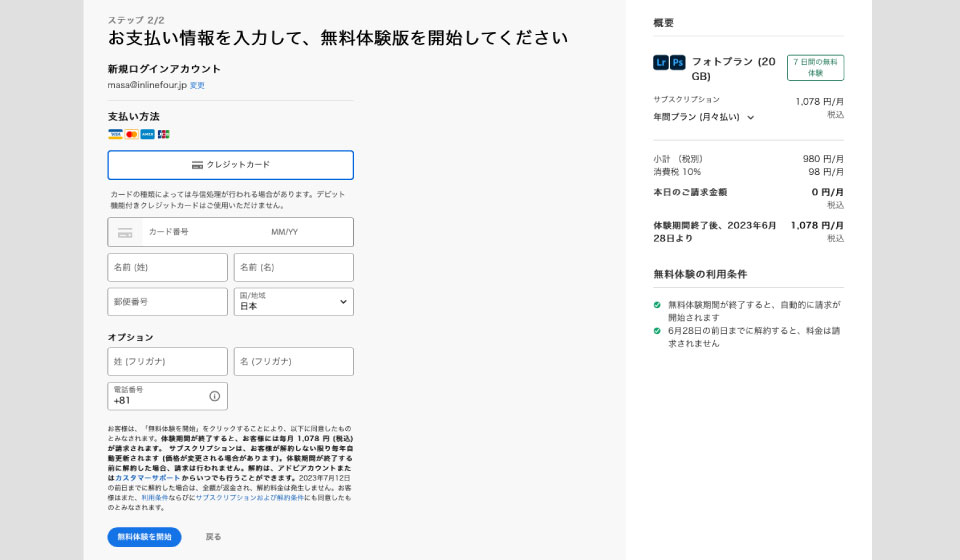
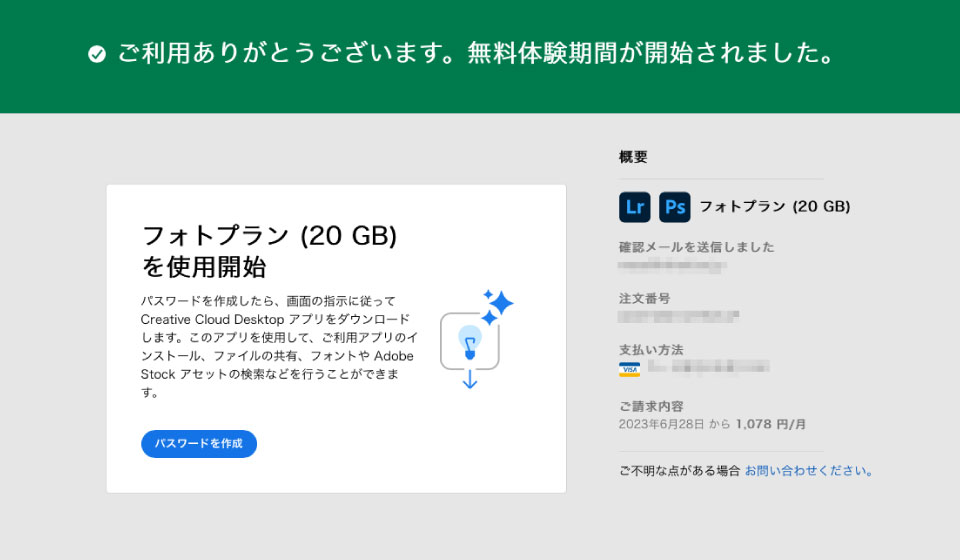
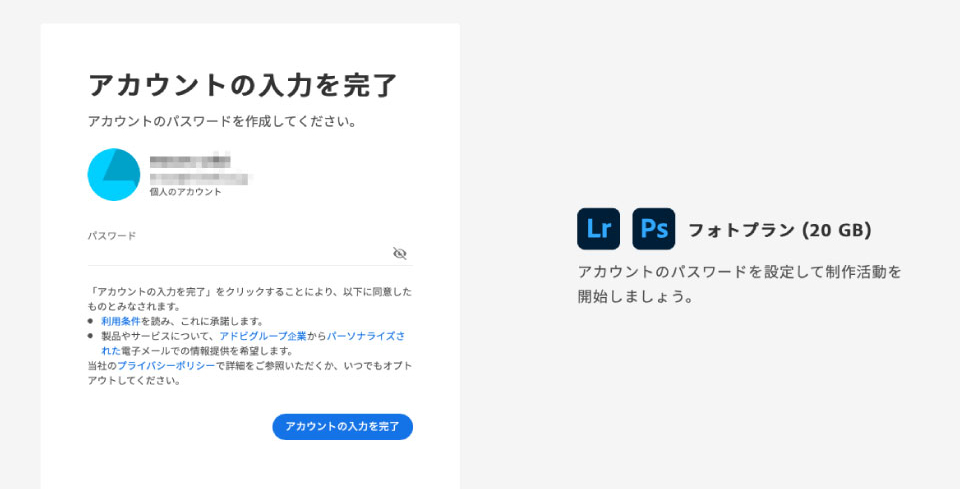
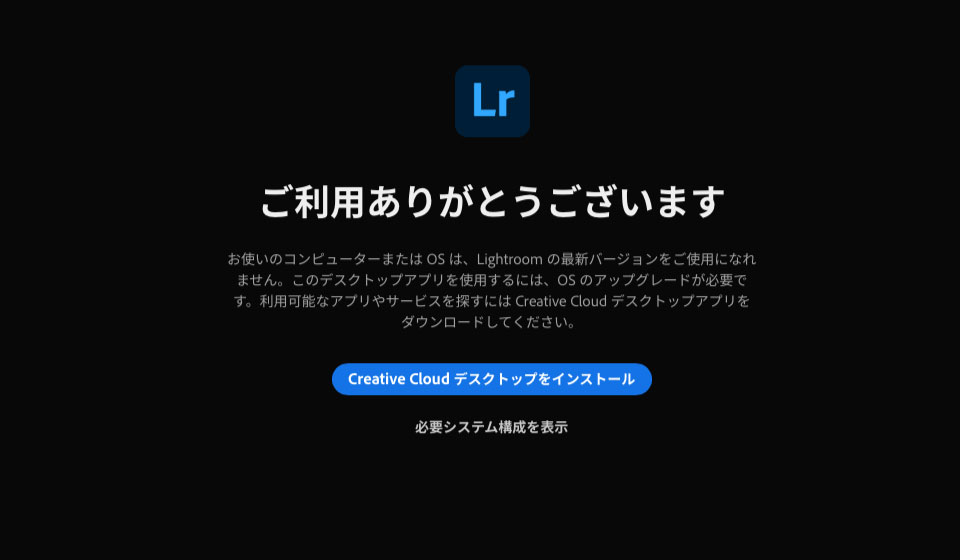
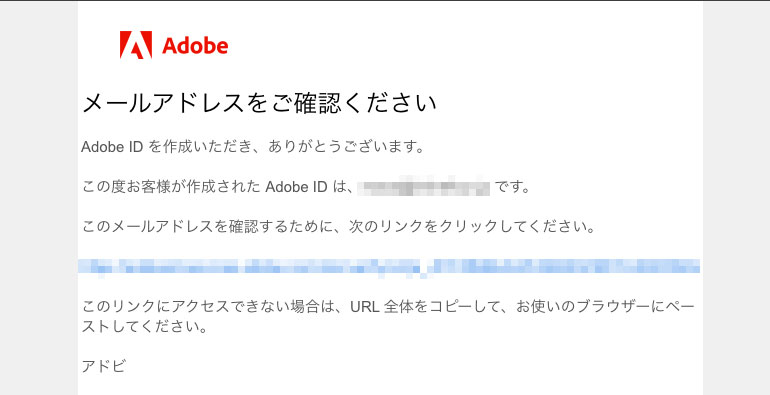
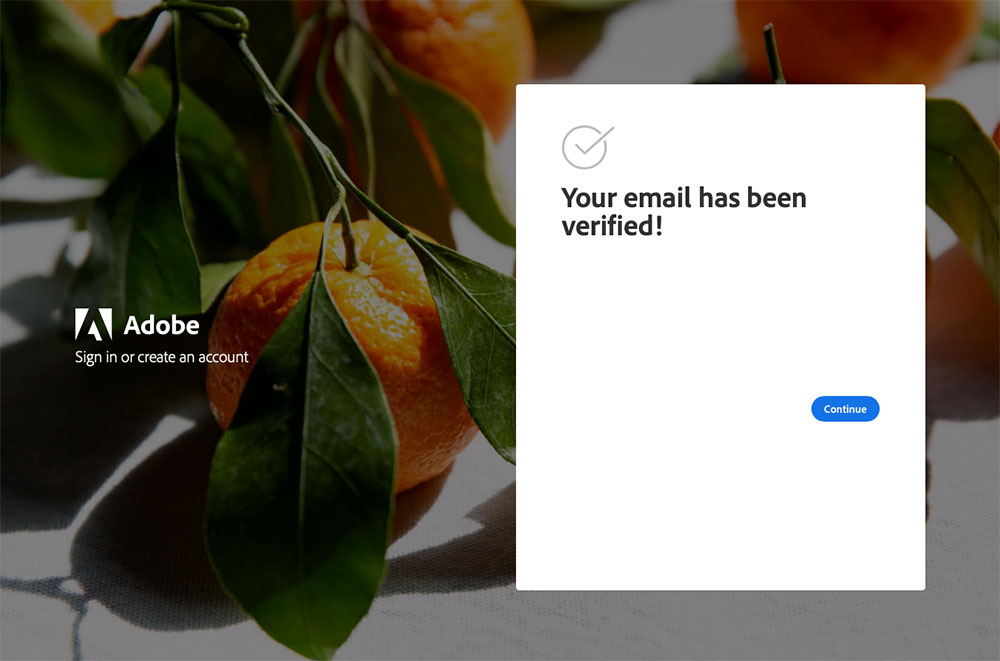
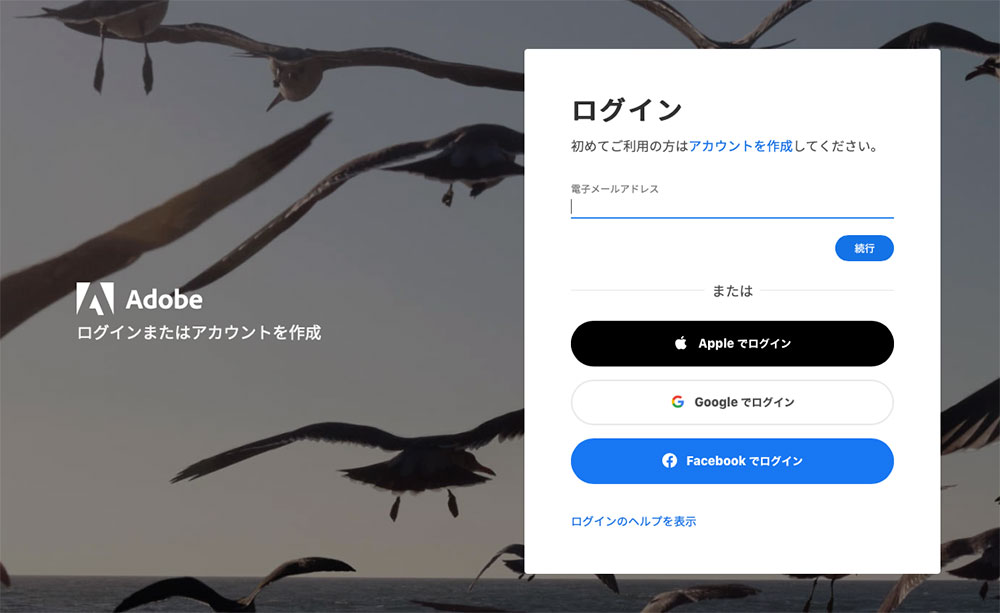
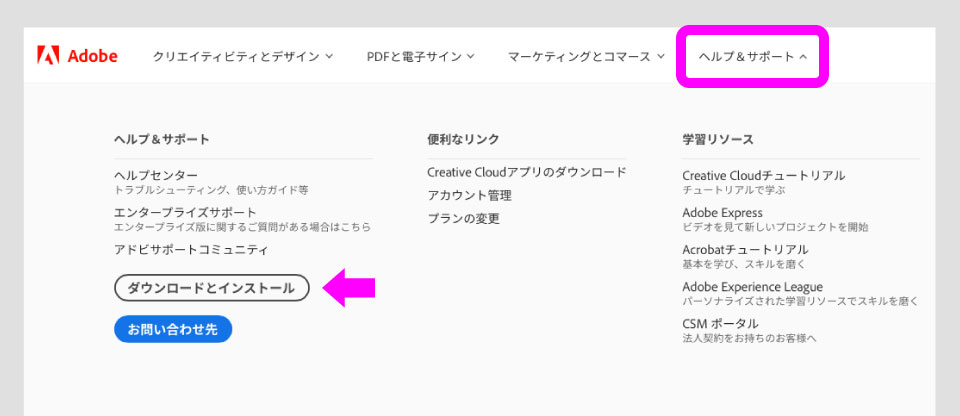
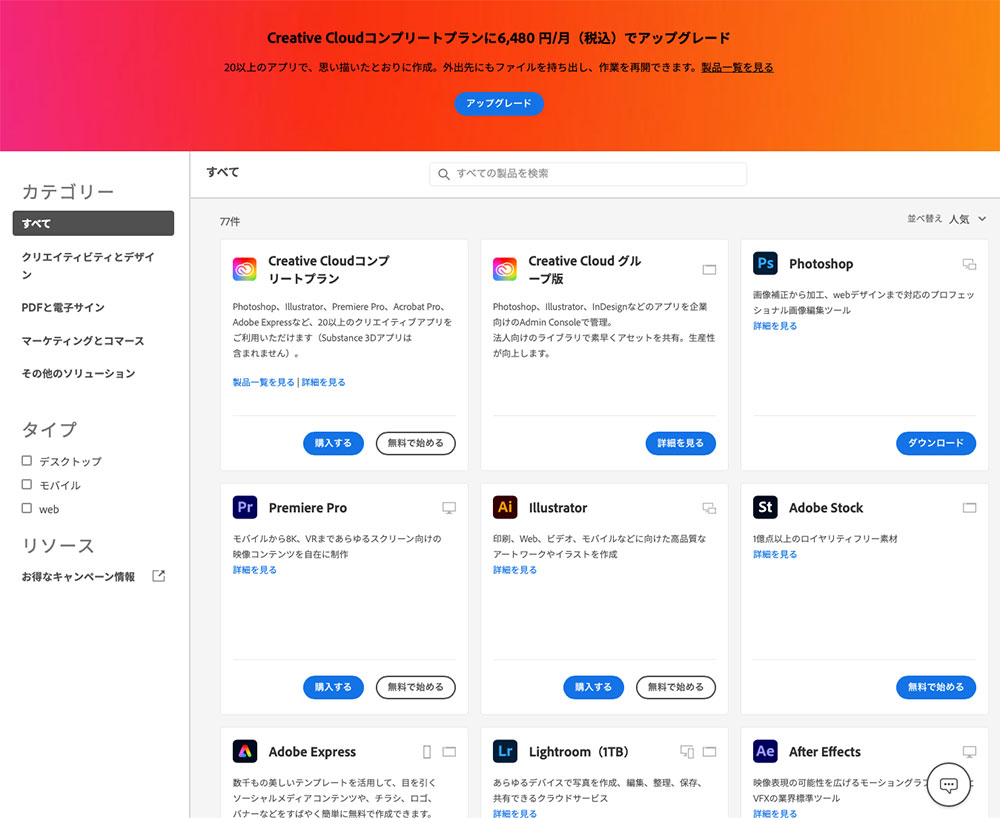
コメント