
必要なもの
撮影に必要なもの
●カメラ&レンズ ●三脚リモートレリーズ ●小型LEDライト
ソフトウェア
●PhotoshopやRAW現像ソフトなど
撮影前のカメラ設定
ご自宅で取り扱い説明書等を閲覧しながら設定方法を確認します。一例としてα9の場合をご紹介します。他機種の場合、取扱説明書をご参照ください。
1、マニュアルフォーカスに変更する
暗闇の中ではAFが作動しません。AF設定ままシャッターボタンを押すとAF補助光が点灯して迷惑になります。必ずOFFにしましょう。
2、高秒時ND、高感度NDをオフにする
長秒時NDが(入)になっていると、撮影後に画像処理が入りズムーズな撮影が行えませんので(切)にします。ノイズが気になる時は、ソフトウェアで処理しましょう。
3、手ぶれ補正をOFFにする
三脚撮影が基本なので手ぶれ補正は(切)にします。
4、モニター/ファインダーの明るさを暗くする
暗闇に慣れた目に、通常撮影時のファインダーやモニターの照明は明るすぎるため眼にダメージを与える可能性があります。マニュアル設定で最も暗い状態に設定します。
カバンマーク▶︎ セットアップ(1/7)▶︎ ファインダーの明るさ マニュアルで−方向へ
α9の場合、シャッターを切るとゴミ箱ボタンの右側にある「アクセスランプ」が赤色に点滅します。撮影の邪魔(迷惑)になるので、パーマセルテープなどを貼って遮光します。
設定項目1ページ
インターバル撮影 入 or 切
撮影開始時間 2秒
撮影間隔 1秒
撮影回数 20回
設定項目2ページ
インターバル時シャッター方式 電子シャッター
撮影編

写真を数十枚撮影
ヒメホタルの撮影は、1枚の写真では十分な光跡が得られないため、複数枚の写真を合成して光跡の数を水増(!?)し「ホタルが乱舞している雰囲気」を演出します。おおよそ20枚前後撮影して、使えそうな写真を選別し、画像処理ソフト(Photoshopなど)で合成します。
1、構図とピント
カメラを三脚にセットして、構図とピントを決定します。構図のコツは、フレームの中で一番目立つ位置に樹木、川、道、階段、タケノコなどを配置すると見栄えが良く仕上がります。ピント合わせは、周囲が暗闇のためオートフォーカスがまともに動作しません。フォーカス設定をM(マニュアル)に変更し、手動により合わせます。ソニーαは、オートフォーカスの切り替えが、レンズで変更できるタイプ・ホンタイスイッチ・本体メニューで変更する3タイプがあるので、撮影前にお使いのカメラの切り替え方法を確認しましょう。ピント合わせは、ビューファインダー内蔵のミラーレスカメラのメリットを活かし、暗闇の中でも微かにピント確認できます。テスト&トライを繰り返し、構図とピントを決定します。
2、露出
露出はM(マニュアル)に変更します。露出は、月の明るさや人工照明の影響により大きく異なります。シャッタースピードは20秒から30秒に設定。絞りは、開放F値に設定。シャッタースピードと絞り値は固定し、明暗はISO感度の数値を上下して調整します。
3、写真を数十枚連続撮影
写真を複数枚撮影する方法はいろいろあります。お使いのソニーαに「インターバル撮影機能」が搭載されていれば活用できます。「インターバル撮影機能」がない場合は、タイムラプス機能付きリモートレリーズ等を用意すれば代用できます。
今回は20枚連続で撮影。露光時間を20秒に設定した場合、シャッターボタンを押して20枚目の写真を撮り終えるまで6分40秒かかる計算になります。待機時間は「ミメホタルがレンズの前を飛んでくれ!」と祈りましょう!
立ちっぱなしの長時間撮影は結構疲れます。折りたたみ椅子を持参すると体の負担を低減できますよ。
現像編
写真を選別
撮影後、20枚撮影した写真をビューアー等で確認します。ホタルが写り込んでいない写真などは選択から除外します。
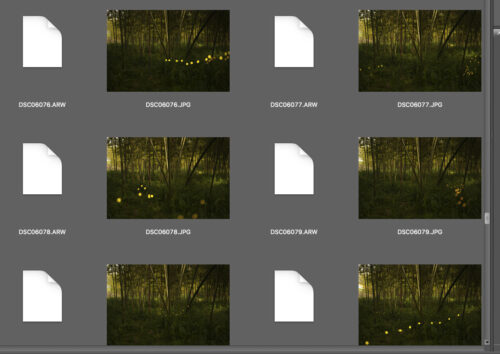
合成用写真を新規フォルダに集約
新規フォルダーを作成し、名称を「ホタル1」などわかりやすい名称に変更します。そのフォルダーの中に選別した写真をコピーします。
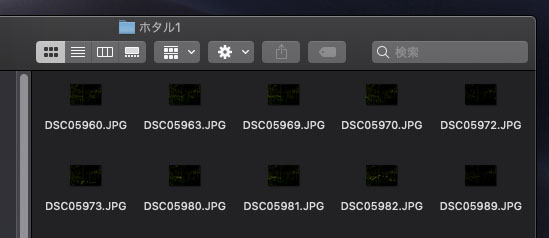
Photoshopで写真を合成する
1、ソフトウェアを起動して複数の写真をレイヤーとして取り込む
Photoshopの写真取り込み方法
●メニューの【ファイル】▶︎【スクリプト】▶︎【ファイルをレイヤーとして取り込み】を選択します。
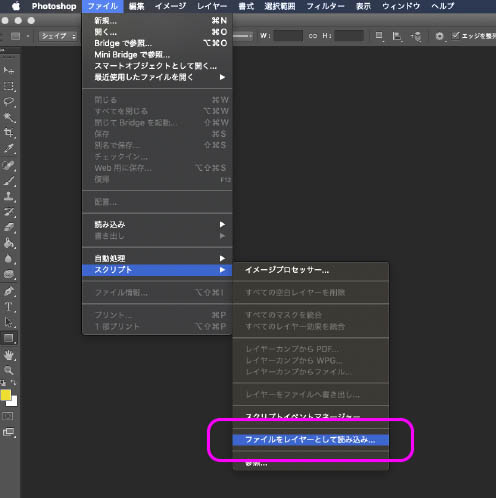
●「レイヤーを取り込む」の操作画面が開いたら【使用:】右側の選択項目を【フォルダー】に設定します。右側の【参照】をクリックするとホルダー選択画面が表示されるので、前項で作成したフォルダー(例:ホタル1)を選択します。
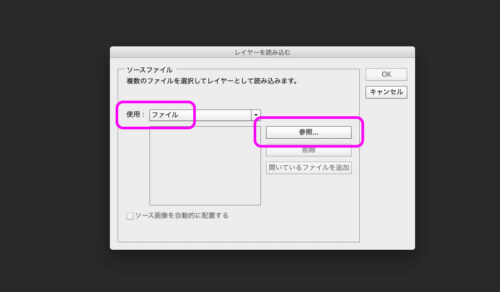
●フォルダー内のファイルリスト一覧が表示されるので【OK】を押します。
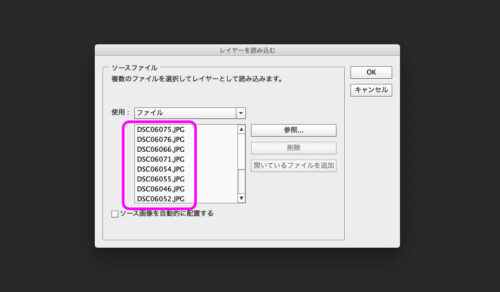
●選択された画像が、Photoshopの【レイヤー】に表示されます。
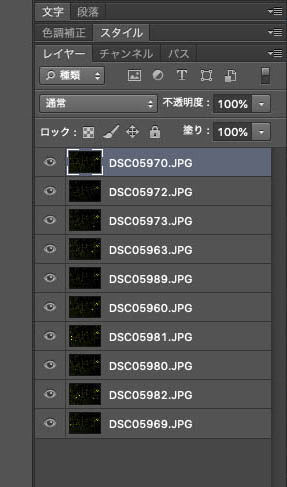
●リスト最上部のレイヤーを選択し、【Shiftキー(上向きの矢印マーク)】を押しながら一番下のレイヤーをクリックします。すると全レイヤーの背景が選択された状態にかわります。

●レイヤーを全選択した状態のまま【通常】の選択項目を開き【比較(明)】を選択します。すると全レイヤーが比較明コンボジット合成された状態になります。
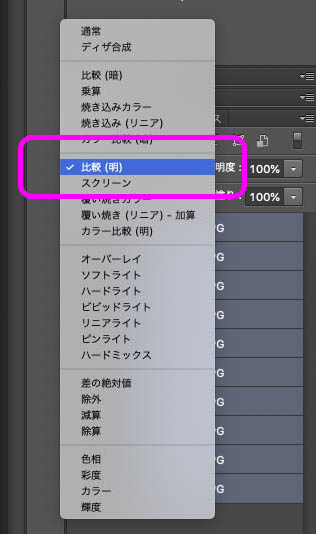
2、写真選択
●サムネール写真右側にある【目玉マーク】に注目。アイコンをクリックすると目玉マークが消え、再度クリックすると表示されます。【目玉マーク】が表示された状態は、写真が採用された状態です。【目玉マーク】を消すと、除外された状態になり、そのレイヤーの光跡が消えます。
 ▲全レイヤーを選択した場合
▲全レイヤーを選択した場合
●レイヤーのON・OFFを確認しながら、光跡のバランスが良くなるように選択の是非を調整します。
 ▲レイヤー選別した場合
▲レイヤー選別した場合
●レイヤーのいずれかにカーソルを合わせて右クリックします。【画像を統合】を選択すると1枚に写真に統合されます。
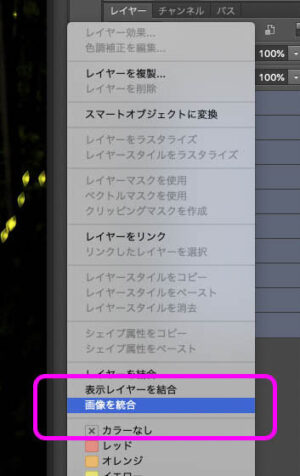
●思い通りの仕上がりになるまでにレタッチします。
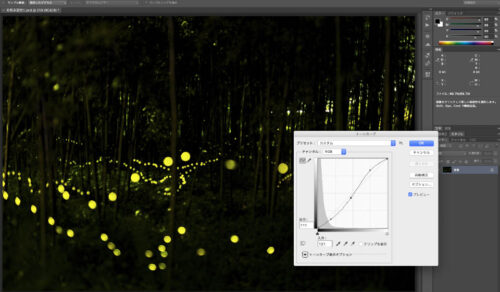
●完成

まとめ
この日は、飛び交うホタルの数が少なく、20枚の撮影では少なかったようです。撮影枚数を増やせば、乱舞するシーンが再現できるので、皆さんも是非、挑戦してみてくださいね!

コメント