
Text:ちゃんまさ 記事流用しないでね!
DxO Labsのアプリは、全商品「無料体験版(デモ版・無料トライアル)」を用意しており、24時間いつでもダウンロードして全機能を試用できます。
そこで本ブログ記事では・・・
- 体験版(デモ版・無料トライアル)の入手方法
- 無料体験版の制限や製品版との違い
- デモ版で確かめたいこと
- 注意点
上記の4項目について、初心者にもわかりやすく解説します。
DxO PureRAW無料体験版は本当に無料? 疑問を完全払拭
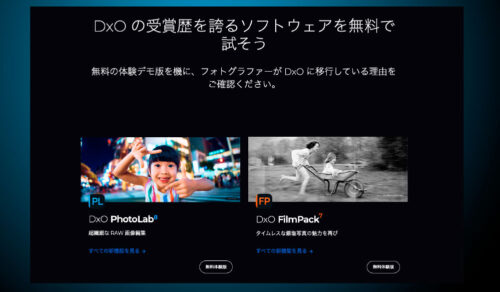
◆30日間または14日間の無料トライアル
DxO Labsの無料体験版(デモ版・無料トライアル)は、基本的に「30日間」完全無料で試用できます。DxO PureRAWの試用期間は「14日間」になります。
試用期間が終了すると、起動時にアクティベート画面が表示され、起動できなくなります。
◆アカウントや支払い情報の登録不要
体験版ダウンロード時に、アカウント登録や支払い情報の登録は必要ありません。
◆自動契約や料金引き落としナシ
試用期間終了後、自動契約や料金が自動で引き落とされる心配はありません。
◆試用期間終了後のキャンセル不要
試用期間終了後、キャンセル等の手続きは不要です。
◆製品版と同じ全機能を試用できる
製品版と同じ全機能を試用できます。
◆高解像度でデータ保存できる
処理後のデータを保存することができます。透かし・ウェーターマーク・ロゴなどが入るこがなく、フル解像度で保存できます。
◆体験版と製品版は共通
製品版を購入した場合、試用版でアクティベートすれば再インストールすることなく、製品版として引き続き使用できます。
DxO PureRAW無料体験版 入手方法
無料体験版のダウンロードからインストール完了までの手順を、初心者にもわかりやすく丁寧に解説します。2024年11月現在、下記リンクで無料体験版(デモ版・無料トライアル)を入手できます。
体験版のリンク一覧
- DxO PureRAW 無料体験版ダウンロード → こちらから
- DxO PhotoLab 無料体験版ダウンロード → こちらから
- DxO FilmPack 無料体験版ダウンロード → こちらから
- DxO ViewPoint 無料体験版ダウンロード → こちらから
- DxO Nik Collection 無料体験版ダウンロード → こちらから
上のリンクをクリックすると、各アプリの無料体験版ダウンロードページが開きます。今回は、DxO photoLabを例に解説しますが、入手方法は全アプリ共通です。
導入手順
- 上記リンクから無料体験版ページへアクセス
- メールアドレスを入力
- インストーラーを日本語で起動する
- セットアップウィザードを開始する
- セットアップウィザードを終了する
上記5ステップで完了します。
1:上記リンクから無料体験版ページへアクセス
DxOアプリごとに用意された「無料トライアルを開始する」のページにアクセする。
2:メールアドレスを入力

メールアドレスを入力し「無料トライアルを開始」ボタンをクリックします。
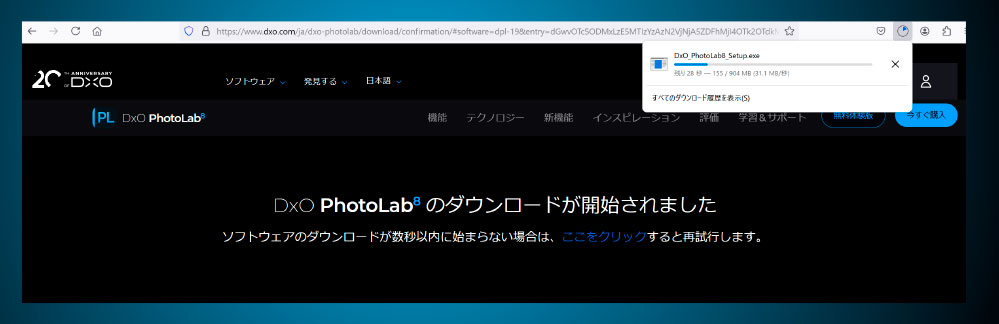
3:インストーラーを日本語で起動する
ダウンロードが自動的に開始します。お使いのパソコンがWindowsの場合は「Windows版」、Macの場合は「Mac版」が自動的にダウンロードされます。
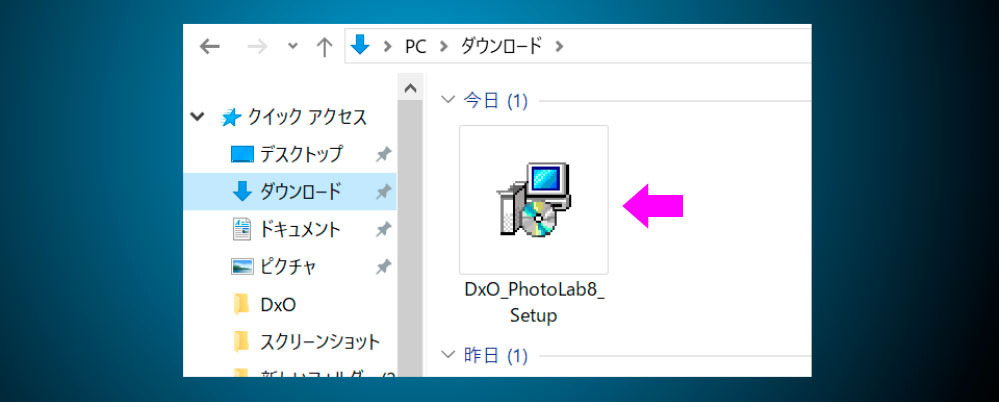
ダウンロードされたインストーラーを探します。
- Windows 【エクスプローラー】→【ダウンロードフォルダ】
- Mac 【ユーザーフォルダ】→【パソコン名フォルダ】→【ダウンロードフォルダ】
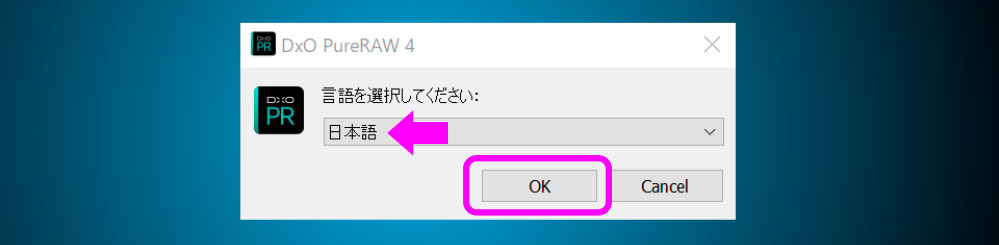
インストーラーアイコンをクリックすると言語選択の画面が表示されます。「日本語」を選択し「OK」ボタンをクリックします。
4:セットアップウィザードを開始する
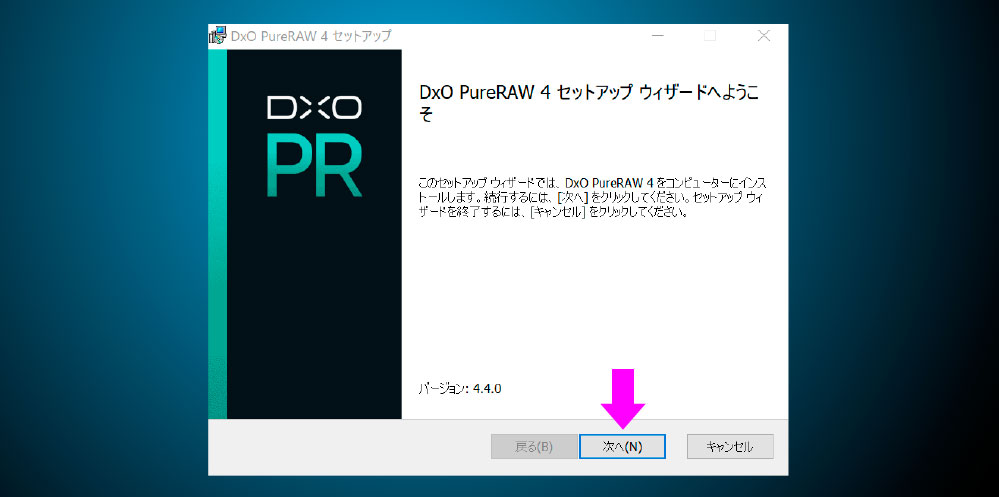
セットアップウィザード画面が起動します。「次へ」ボタンをクリックします。
以降の作業手順は、セットアップウィザードの指示通りに操作します。
4:セットアップウィザードを終了する
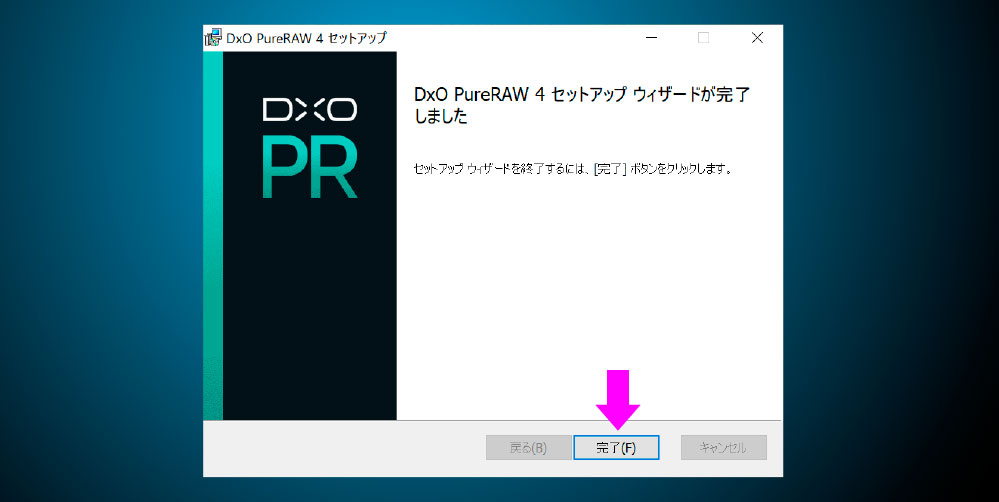
セットアップウィザード終了の画面が表示されたら「完了」ボタンをクリックします。画面が消えたらインストール完了です。
DxO PureRAW無料体験版 認証のやり方
認証手順
- インターネットにつながる状態にする
- アプリを起動する
- 認証画面で「デモ版を試用する」を選択
上記3ステップで完了します。
1:インターネットにつながる状態にする
パソコンを起動し、インターネットにつながる状態にします。
2:アプリを起動する
アプリのショートカットアイコンをクリックして起動します。
2:認証画面で「デモ版を試用する」を選択
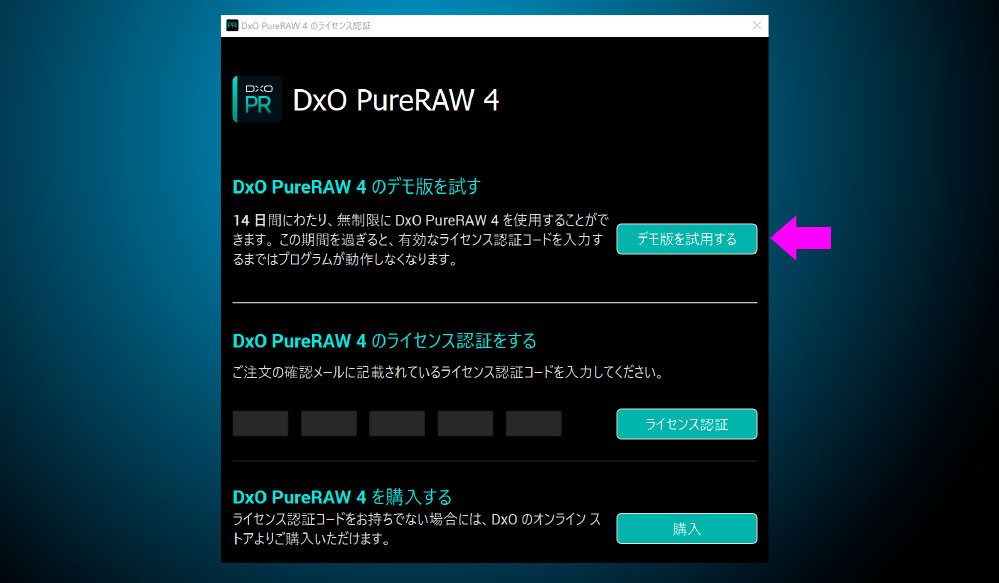
パソコンをインターネットに接続できる状態にします。
アプリを起動すると、初回起動時に認証画面が表示されます。「デモ版を試用する」ボタンをクリックすると、デモ版のアクティベート完了です。
DxO主要アプリの使い方
DxO Labsの人気アプリは、別のブログ記事で新機能や使い方を詳しく解説しています。興味があればご覧ください。
関連記事
- DxO PureRAW 解説記事 → 記事1
- DxO PhotoLab 解説記事 → 記事1 記事2
- DxO FilmPack 解説記事 → 記事1
- DxO Nik Collection 解説記事 → 記事1
DxO PureRAW無料体験版 購入前の注意点
パソコンスペックが足りている?
DxO Labsのアプリ全般に言えることですが、先進のシステムを搭載するため、ハイレベルのパソコンスペックが必要です。事務用パソコンでは、十分なポテンシャルを発揮できない恐れがあります。
グラフィックカードの条件を満たしている?
DeepPRIME系のノイズ除去機能は、高性能なグラフィックス(GPU)性能が必須です。DxO PureRAWやDxO PhotoLabを試用する時は、DeepPRIME系ノイズ処理を行った時のプレビューレスポンスや書き出し時間を確かめてください。
プレビューのレスポンス悪化や書き出し時間が遅い時は、パソコンスペックが足りない可能性があります。パソコンスペックと書き出し時間を検証したブログ記事もあるので、ご興味があればご覧ください。
カメラとレンズが対応しているか?
カメラやレンズが発売からまもない場合、アプリが対応していないことがあります。DxOの主要アプリは、カメラやレンズ専用の光学モジュールを必要とする仕組みのため、非対応のRAWデータは扱うことができません。
対応状況は、こちらのリンクから検索できます。
DxO PureRAW無料体験版 よくある質問 FAQ
無料体験版と製品版の違いは?
無料体験版は、製品版と同じ制限なしの全機能を完全無料で試用できます。
クレジットカード登録は必要?
必要ありません。
深夜にダウンロードしても利用できる?
24時間いつでもダウンロードでき、デモ版として認証すればいつでも試用開始できます。
試用期間が終了すると請求される?
試用期間終了後、購入しない場合でも、支払いは発生しません。
試用期間の一時停止や延長はできる?
できません。
インターネット接続は必要?
光学モジュールをダウンロードする時、インターネット接続によりファイルをダウンロードするため、インターネット接続が必要です。
製品版を購入した時、無料体験版は削除すべき?
製品版と無料体験版は共通です。すでにインストール済みの無料体験版は、製品を購入した時に発行されるプロダクトキーで認証すれば、製品版とし継続利用できます。
試用後、製品版を安く買う方法は?
優待サービスは提供していません。年に数回開催されるセールに購入すると、製品版をセール価格で購入できます。詳しくは、こちらのブログ記事で解説しています。
ニュースレターの購読を解除したい
ニュースレターのメール最下部にある「登録解除はこちらをクリックしてください」から解除できます。
製品版の購入方法は?
DxO Labsアプリの「購入方法・アカウント登録方法・インストーラーの入手方法・インストール方法」を、初心者向けに詳しくまとめたブログ記事を作成しました。こちらからアクセスできます。
まとめ
DxO PureRAW無料体験版の総括
本ブログ記事で解説した方法で、無料体験版のすべてがわかってもらえます。無料体験版で、素晴らしい機能を体験してください。



コメント