
Text:ちゃんまさ 記事流用しないでね!
Topaz Video AI(旧:Topaz Video Enhance AI)の最新版「Topaz Video AI 7」は、最先端のAI技術を活用し、動画画質を簡単操作で向上することができる、プロも愛用するソフトウェアソリューションです。
ブログ管理人は、DaVinci Resolve Studio(有料版)たFCPなどを所有していますが、それでもTopaz Video AIは欠かせないツールになっています。最近では、AI動画生成の普及に伴い「720p素材を高品質にスケールアップしたい」という要望が高まり、Topaz Video AIのスケールアップ技術やフレーム補完技術に注目が集まっています。
そこで、本ブログ記事では現役ユーザーのブログ管理人が以下の内容を解説します。
- バージョン7に完全対応する最新情報
- 価格・ライセンスの完全解説
- 評判と口コミ・ブログ管理人の見解
- 無料体験版の入手方法
- 機能や使い方のレビュー
このブログ記事は、購入前の疑問や不安を解消し、Topaz Video AI導入のきっかけとなれば幸いです。
Topaz Video AI 7の価格は299ドル
◆Topaz Video AI 7の価格設定をわかりやすく解説
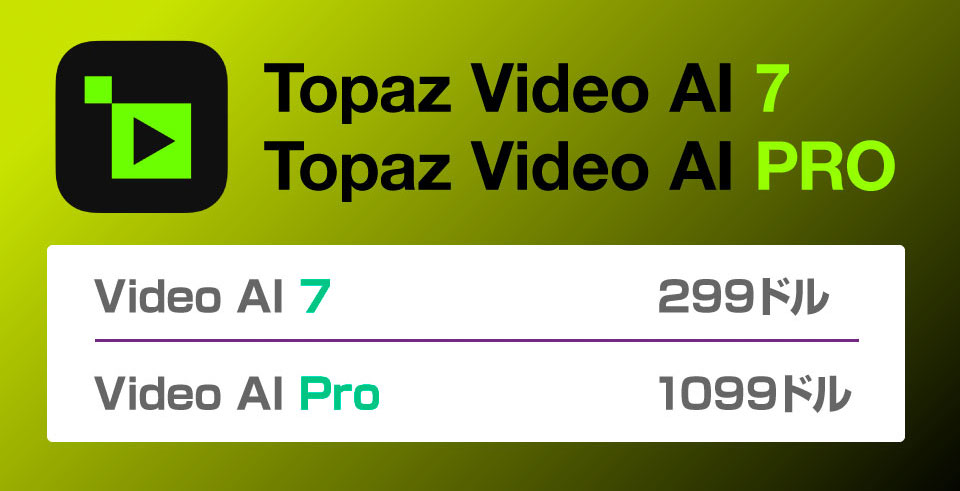
新規購入の価格は299ドル
Topaz Video AI 7の販売価格(新規価格)は299ドルです。1ドル150円で為替換算すると44,850円なので、初心者にとってハードルがとても高いですね。
Topaz Video AI 7は、購入時に「Auto-upgrades」のチェックを外して購入すると1年間は最新バージョンに無償アップグレードできる権利が付帯します。購入日から1年が経過するとアップデートできなくなりますが、ソフトウェアは永続利用できます。
| Topaz Video AI 「Auto-upgrades」チェックなし = 買い切り 「Auto-upgrades」チェックあり = 実質的なサブスクリプション契約 |
価格 299ドル |
有償アップデートは2種類あるので要注意
| 有料アップグレード・手動更新 決済画面の「Auto-upgrades」チェックなし = 買い切り |
価格 179ドル |
| 有料アップグレード・自動更新 決済画面の「Auto-upgrades」チェックあり = 実質的なサブスクリプション契約 |
価格 149ドル |
価格に関する要点を現役ユーザーが抜粋
- 買い切りで永続利用できる購入方法がある
- 購入後1年間無料アップデートできる
- 購入後30日以内の全額返金制度がある
- 体験版を無料で試用できる
- 日本語に非対応なこと ※Gigapixel8.4が日本語表示対応。近日対応する可能性大!
Topaz Video AI 6は、業務用途のPro版(サブスクリプションの契約のみ)を除き、すべて買い切りで、1年間の無料アップデート期間が終了した時点のバージョンを永続利用できます。サブスクリプション契約のような「解約忘れによる料金自動引き落とし」や「契約終了と同時にアプリが使用できなくなる」といった心配がありません。
Topazライセンスのメリットとデメリット
Topazソフトウェアのメリットは「セール期間に安く買ったら数ヶ月後に新バージョンが発売され、更新に追加料金が必要だった」といった不安がありません。何らかの理由で満足できない場合、30日以内であれば全額返金される仕組みも用意されているので安心です。
デメリットは、Topaz Video AI 7はメニュー表示が英語のみで、日本語表示には対応していません。また、Topaz Labsの「ホームページ・ショップ・ユーザーサポート・使い方ガイド」なども、すべて英語表記になるため、敷居が高く感じるかもしれません。
ライセンスや対応OSについて
- Mac版とWindows版がある
- 1ライセンスで2台のパソコンにインストールし、同時に利用可能
- クロスライセンスに対応し、Mac版とWindows版の両方で利用可能
Topaz Video AI 7は、Mac版とWindows版があり、1ライセンスで両方のコンピューターで利用できます。インストールできる台数は最大2台までに制限され、3台目のPCにインストールすると、最も古いPCのライセンスが自動的に失効する仕組みです。
ライセンスはインターネット経由で認証する仕組みなので、サポート窓口などに依頼することなく、24時間即時に反映できます。
Topaz Video AIの失敗しない購入方法
◆Topaz Video AI 7の購入の流れをわかりやすく図形化しました(下図)
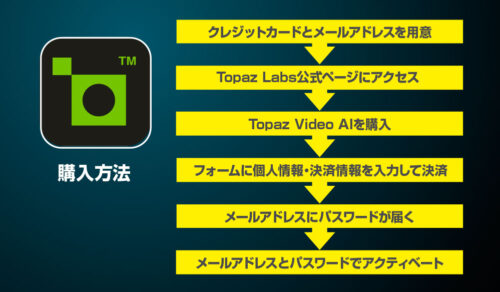
1:Topaz Video AIページから購入する
公式サイト「Topaz Video AI」ページへダイレクトに移動する こちらから
2:カートページで自動更新・手動更新を選択(重要)
Topaz Video AI購入時には、1年の無償アップデート期間終了後に「自動更新」または「手動更新」を選択できます。デフォルトでは自動更新が選択されており、実質的なサブスクリプション契約になるので要注意です。
状況に応じて更新を判断したい場合は、下記の方法で「手動更新」に変更しましょう。
※私は手動更新を選択しています。
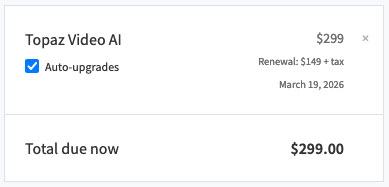
自動更新 = 実質サブスク契約
決済画面の左上にある価格欄に「Auto-upgrades」と表示されています。
この状態では「自動更新が選択された状態」とな
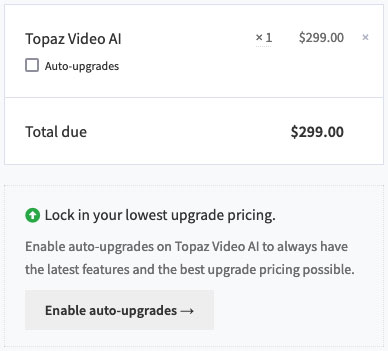
手動更新 = 買い切り契約(手動更新)
価格表示の「Auto-upgrades」のチェックを外します。
この状態で購入すると、1年の無償アップデート期間終了後に自動更新されません。
3:登録情報とクレジットカード情報を入力・決済
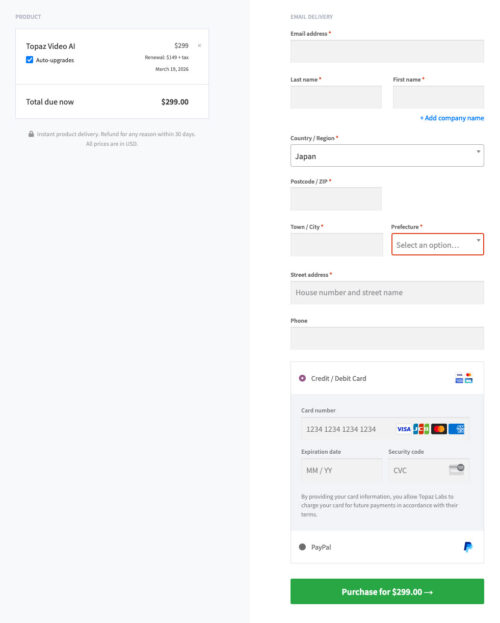
入力フォーム画面が表示されます。購入に必要な個人情報とクレジットカード情報を入力します。
「Place order for $299」ボタンをクリックすると、決済されます。
◆入力フォームの必要事項を表にまとめました(下図)
| Email address | 登録するEメールアドレスを入力します。 アクティベートで使用します。 |
| Last name | 苗字 ※ローマ字入力 |
| First name | 名前 ※ローマ字入力 |
| Country/Region | Japan |
| Postcode/ZIP | 郵便番号 ※〒マークは不要 |
| Town/City | chiyoda,chiyoda-ku ※千代田区千代田の場合 |
| Prefecture | Tokyo ※東京都の場合 |
| Street address | 1−1−1 ※1丁目1の1の場合 |
| Phone | 電話番号を入力 ※任意です |
| Credit CardまたはPayPal | 支払方法を選択する。PayPalとPayPayは異なります。 |
| Credit or debit card | クレジットカード番号と有効期限を入力する ※備考欄のチェックを入れる |
4:メールアドレスにパスワードが届く
登録したメールアドレス宛に、決済情報やアカウント用パスワードが届きます。
Topaz Video AIは画像品質向上処理&スケールUP専用ソフト
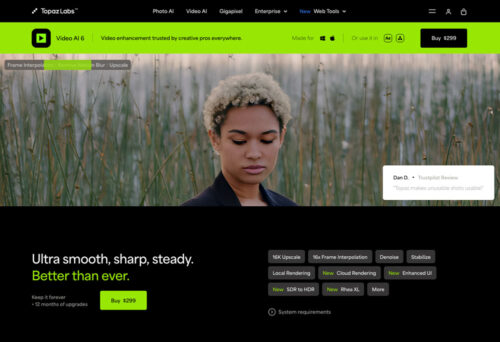
Topaz Video AIは、編集前の映像素材にAI処理を駆使して画質を向上させ、高品質な動画素材を生成する画像品質向上専用ソフトウェアです。
低画質な古い動画を、最大で8Kまでスケールアップすることが可能です。
同社によると、「Amazon、IMAX、NASA、Netflix、Nikeなどの大企業をはじめ、世界中にプロ・アマ問わず150万人以上の顧客がいる」とアナウンスしています。
進化の過程で、旧名称「Topaz Video Enhance AI」から、現在の「Topaz Video AI」へと改名されました。処理はPCのローカル環境で行うほか、PCスペックに依存しない**クラウド処理(有料)**にも対応しています。
Topaz Video AIでできること
- 低画質映像のFHD化や4Kアップスケール
- シャープネス向上・輝度ノイズやカラーノイズの除去
- 手持ち撮影で生じた手ブレの安定化補正
- 顔を自動認識して自動修復
- インターレース除去(インターレース映像のプログレッシブ化)
- フレーム補完時の欠損フレームをAI自動生成
Topaz Video AIでできないこと
-
- 動画編集やカット編集
- 音声編集
- カラーコレクション
AI動画生成の普及でTopaz Video AIが普及中!
2025年は、AI動画生成が普及しており、Topaz Video AIが大注目されています。
人気のAI動画生成サービス
- Google Veo2、Veo3
- Runway
- KLING AI
これらのAI動画生成は、生成コストが高額であり、多くのユーザーはローコストな「720/24P」で妥協するケースが多いです。
Topaz Video AIを導入すると、720Pから1080Pへのスケールアップはもちろん、24Pから60Pのフレーム補完やスローモーションに仕上げることが可能です。Veo2やVeo3とTopaz Video AIの相性は抜群によく、自信をもってお勧めでき、頭一つ飛び抜けた品質にアップスケールできます。
ユーザー体験から読み解く悪い評判と注意点まとめ
Topaz Video AIはAIを活用した動画の高画質化・アップスケールに特化したソフトですが、優れた効果の裏には高スペックPCを前提とした「プロ向けツール」としての一面があります。
本記事では、よくあるポジティブな紹介だけではなく、実際の口コミから見える「気になる点・悪い評判」に焦点を当て、導入前に知っておくべき注意点をまとめました。
1. 処理がとにかく重い!一般PCでは厳しい現実
- 「2時間の動画を処理するのに8時間かかった」
- 「Core i7+GTX1650ではまともに動かない」
実際、RTX3000シリーズ以上のGPU搭載機がスタートライン。安定運用には50万円級のクリエイターPCが現実的。
管理人コメント:「GPUが貧弱だと、動画変換に“寝て待て”の精神が必要です」
2. UIは英語のみ。しかも頻繁に変更される
- 「英語UIに全然慣れない」
- 「操作画面がアップデートで変わる」
日本語化は非対応。使い方を覚えてもUIが変わる無限ループに。
管理人コメント:Gigapixelがバージョン8.4より日本語表示に対応しました。Topaz Video AIも対応する可能性大!
3. 価格が高価… ソフト単体で約4.5万円
- ソフト自体が高価。さらに、動作環境を整えるために数十万円のPCが必要。
- 「RTX5090が欲しくなる」という声も…
管理人コメント:「単体価格だけでなく、『ハードウェア+ソフト』で50〜70万円コースと見ておくべき」
4. 副作用アリ!画質向上にもリスクがある
- ノイズ除去やシャープ化により、人物の顔がのっぺり・不自然になることも。
- すべての映像に一律適用するのは危険。
管理人コメント:「万能ではないので、カットごとに適用可否を見極める判断力が必要」
5. Mac&AMD Radionユーザーの不満も
- 「Mac版は動作が不安定」
- 「Radeonでは動作が遅い」
管理人コメント:「Windows+Nvidia環境がベスト。現時点ではMacやAMDはおすすめしづらい」状況です。
その他のコメント
→ 英語UIはいつまでたっても馴染めない
→ すべての画像が高品質になるわけでない
→ Macとの相性が悪く、高性能Macユーザーの不満がある
→ AMD Radionとの相性が悪く、高性能なRTX 5090が欲しくなる!
裏を返せば「最高環境+知識」があれば最強ツール!
Topaz Video AIは、正直「誰でも簡単に使えるツール」ではありません。しかし、高性能PCと技術的理解・判断力が揃っていれば、驚くほどの画質向上を実現できるソフトでもあります。
導入を検討中の方は、まずはハードの準備が整っているか、今一度チェックしたいところ。
Topaz Video AI 7 無料体験版とは
前項で解説しましたが、Topaz Video AIは初心者にとって敷居の高いソフトです。とくに「自分のパソコンで動作するのか?」という疑問を明確にするためには、無料体験版の試用が非常に有意義です。
Topaz Video AIの体験版は、クレジットカードの登録不要で、メールアドレスとパスワードの登録だけで完全無料で試用できます。試用期間が終了しても、「自動契約」や「料金の自動引き落とし」の心配は一切ありません。
- 無料体験版 → 完全無料
- 自動契約の可能性 → なし
- 使用目的 → 購入前の評価・試用・他社ソフトとの比較検討
- 制限 → 機能制限なし。データ保存不可
◆無料体験版(フリートライアル)の賢い活用表を図表化しました(下図)
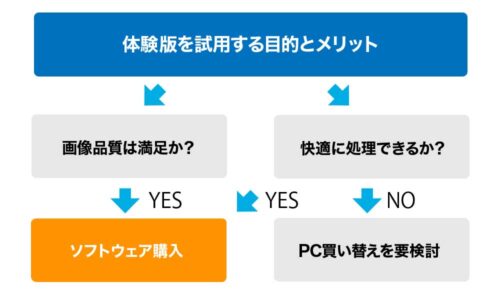
Topaz Labsは「まずは自分のPCで試してみたい!」と考えるユーザー向けに、**無料体験版(フリートライアル)**を用意しています。
Topaz Video AI 6の購入を検討しているユーザーは、プロの動画クリエーターから古い動画を高品質で楽しみたいアマチュアユーザーまで幅広く、用途やスキルレベルもさまざまです。重視するポイントも「SDからFHDへのスケールアップ」「ノイズ除去」「古い映像のリマスター」など多岐にわたります。
そこで、Topaz Video AI 7では、購入を検討しているすべてのユーザーに向けて、全機能を試せる完全無料の体験版を提供しています。
Topaz Video AI 無料体験版の入手先
- こちらから公式サイトにアクセスし、商品紹介ページをページ下段までスクロールします。
- 「Try it」をクリックします。
- メールアドレスを入力して「Create an account」をクリックし、アカウントを登録します。
インストーラーの保存場所
- Windows 【エクスプローラー】→【ダウンロードフォルダ】
- Mac 【ユーザーフォルダ】→【パソコン名フォルダ】→【ダウンロードフォルダ】
インストール方法
無料体験版をインストールします。
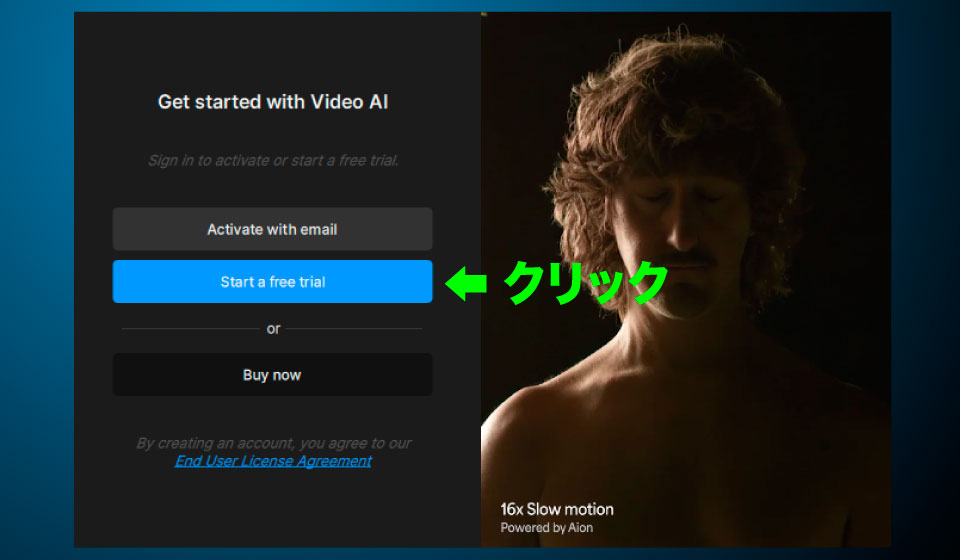
簡単にまとめるとこんな感じ
- 「Stat a free trial」をクリック。
- 「Continue with email」をクリック。
- メールアドレスを入力します。
- 登録が完了したら、登録したメールアドレス宛に登録確認メールが届きます。時間制限があるのでメールを受信したら速やかにアクセスします。
- 指示に従いパスワードを入力し、パスワードを保存します。
- ソフトウェアに戻り、「Stat a free trial」をクリックし、メールアドレスとパスワードを入力します。これで、試用版が使用できます。
私は正規ライセンスを所有しているため、体験版として起動することができません。そのため、実際の登録や起動手順については、ソフトウェアの指示に従って操作してください。
Topaz Video AIの処理イメージ
初心者も上級者も共に満足できる操作性と品質
Topaz Video AI 7の画像処理は、基本プリセットを使った簡単処理と、AIモデルやパラメーターを手動調整する2つの方法に対応します。
初心者は基本プリセットによる高画質処理ができ、上級者や業務用途では完全マニュアルにより極限まで画質を引き出すことが可能です。
AfterEffectsとDaVinci Resolve Studioのプラグイン
Topaz Video AI 7は、アプリ単体による処理はもちろん、動画編集ソフト「Adobe AfterEffects」や「DaVinci Resolve Studio」のプラグインとしても利用できます。
処理方法はプリセットとマニュアルに対応
プリセットによる簡単処理
あらかじめ用意されたプリセットを選ぶだけで、目的の映像に変換できます。専門知識がなくても簡単に操作できるため、初心者におすすめの方法です。
完全手動による高度な処理に対応
任意のエフェクト、AIモデル、パラメーターを個別に設定し、より専門的な映像処理が可能です。タイムラインの解像度やフレームレートが決まっている場合など、プロフェッショナルな用途に適しています。
多彩なエフェクトで映像の問題点を解決
シャープネス向上
解像感が劣る映像を、独自のAI処理で高精細な映像に品質改良します。
ノイズ低減
カラーノイズや輝度ノイズが目立つ映像を、AI処理によって滑らかに補正します。
アップスケール
SD映像をフルHDに、フルHD映像を4Kに拡大するなど、AI技術を活用したアップスケーリングに対応。最大8Kまで変換可能です。
インターレース除去
地上波テレビ用に収録した1080i映像から走査線(インターレース)を除去し、高品質なプログレッシブ映像に変換します。
フレーム補完・スローモーション
30Pの映像を60Pに変換したり、スローモーション映像の欠損フレームを隣接するフレームをもとにAIが自動生成し、なめらかな映像に仕上げます。
手ぶれ補正
手ブレが目立つ映像をAIで補正し、映像のクロップを最小限に抑えつつ安定した映像に仕上げます。
古いアニメーション映像の品質向上
SDなどの古いアニメーション映像に対し、AIモデルを活用して修復し、映像品質を向上させます。
古いテレビやDVD映像の画質復元
SD画質の古い映像に対してAIモデルを駆使し、より鮮明な映像に復元します。
Topaz Video AI 7に追加された新機能と変更点
2025年8月27日、最新版Topaz Video AI 7.1.3がリリースされました。
変更内容は、バグ修正がメインです。
修正点
- 一部のMacシステムでアプリ内アップデータがクラッシュする問題を修正
- フローティングライセンスのエンタープライズエクスポート検証を修正
- 入力ファイルが不足しているプロジェクトが正しく開かない問題を修正
Topaz Video AI 7.1のおもな変更点
新機能や変更点を抜粋し、わかりやすく解説します。
フィルムストック用プリセットの搭載
- フィルムストック 4K ライト
- フィルムストック 4K ミディアム
- フィルムストック 4K ストロング
フィルムストックプリセットは、セカンドパスエンハンスメントが必要です。この機能はデフォルトでは無効になっています。有効化方法や詳細については、セカンドパスエンハンスメントのウェブドキュメントを参照する。
MiniDV用プリセットの搭載
MiniDV、または当時のインターレース(水平フィールド)映像を使用してデジタル撮影されたビデオ用プリセットです。MiniDVは、1995年頃から2000年代後半にかけての流行を通じて、ホームムービーから実際のテレビ番組や長編映画まで、幅広い用途に対応します。
Starlight Mini:クラウドで10倍高速化!
Topaz Labsがリリースした2つ目の拡散ベースのアップスケーリングモデル、Starlight Miniは、クラウド上でオリジナルバージョンと比較して最大10倍高速化しました。Starlight Miniは、オリジナルStarlightの優れた特徴を、クラウド上でより使いやすくコスト効率の高い代替手段として提供します。
Starlight Miniの速報レビュー
Starlight MiniのAIモデルはシステムチェック後にダウンロード
注目のAIモデル「Starlight Mini」を試してみると、AIモデルがインストールされていません。どうやら、システムチェックで条件を満たしている場合に限り、AIモデルがローカルPCにダウンロードされる仕組みです。この時点で、ハードルは相当高いといえます。
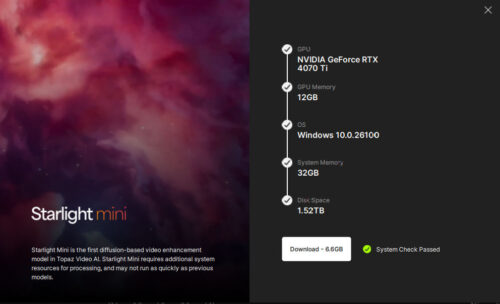
ブログ管理人のPCは、グラフィックスに1世代前のRTX 4070Tiを搭載しています。システムチェックの結果「Starlight Mini」のAIモデルをダウンロードできると表示されました。システム条件を満たしていなと、AIモデルをダウンロードできないようです。
AIモデルのサイズは約6.6GBと、かなり大きめです。
【処理速度の目安】RTX 4070Tiでは、1分の動画に約3時間!
「Starlight Mini」の処理速度は、RTX 4070Tiで0.1〜0.2fpsという劇重。プレビューには対していません。
処理速度の目安は、1080/30映像の場合、1秒の動画を処理するのに約3分以上かかり、1分の映像では約3時間の処理時間が必要です。
PCは爆熱注意【GPU100%稼働】
RTX 4070Tiは、ほぼ100%(97〜100%)で稼働するため、部屋の温度が暑くなります(笑)
RTX 4070Ti(VRAM 12GB)の場合、AIモデル読み込みと処理でVRAMはほぼ100%(11.7GB占有)使用されます。
処理後の映像品質は?
「Starlight Mini」処理後の映像品質は、圧縮ノイズと輝度ノイズが綺麗に取り除かれ、滑らかに仕上がりました。とくにシャープネス処理が過度にかかり過ぎ「ギトギト感」が誇張されることもありません。
映像を停止した状態で確認すると、ノイズ除去が強力に聞いているので「塗り絵感」はありますが、停止状態で評価するのもナンセンス。現時点でパラメーターは調整できませんが、滑らかでリッチな映像であり、満足できる品質だと思いました。
処理を速くするには?VRAMとGPUの話
-
VRAM容量の重要性
Starlight MiniはAIモデルのサイズが約6.6GBと大きいため、VRAM容量が16GB以上のGPUを推奨。 -
GPUの選択
処理速度を重視する場合、nVIDEA製のVRAM16GB以上を搭載した最新GPUが効果的。
Topaz Video AI 7の操作画面
Topaz Video AI 7の操作画面に、独自の注釈を付け加えたオリジナル図(下図・画像クリックで拡大)を作成しました。
各種設定は、画面右側に配置されたコントロールサイドバーで行います。
Topaz Video AI 7の使い方
初心者向けの基本プリセットにより処理方法を紹介。
Topaz Video AI 7は、映像サイズやフレームレートの細かな設定を簡素化した7種類の基本プリセットが設定されています。初心者は、目的にあったプリセットを選択するだけで、専門知識がなくても高品質な映像に変換できます。
Topaz Video AI 7に用意された基本プリセット
基本プリセットは下図の7種類が用意されています。目的のプリセットを選択すると、AIが最適なAIモデルの選択とパワーメーター設定を自動で行ってくれます。
| 4x slow motion | 元映像を4倍スローに補間変換 |
| 8x slow motion | 元映像を8倍スローに補間変換 |
| Auto crop stabilization | 自動クロップありで手ぶれ補正 |
| Convert to 60 fps | フレームレートを60fpsに変換 |
| Deinterlace and upscale to HD | インターレース映像をFHDプログレッシブに変換 |
| Remove noise | 高感度ノイズを低減 |
| Upscale to 4K | 元映像を4Kサイズに拡大 ※フレームレートは維持 |
保存方法は、次項「Topaz Video AI 7の使い方(マニュアル処理編)」を参照してください。無料体験版は、データ保存できません。
Topaz Video AI 7の使い方
上級者向けのマニュアル処理のやり方を解説。
Codec settingsを設定する
▼Codec settings(コーデック設定)※動画コーデック・品質・コンテナなどを設定する項目
最初に、出力するコーデック設定を行います。
Codec settings 選択時の設定項目
| Output type | Video = 動画書き出し Image seq = 写真書き出し |
| Codec | ProRes / H264 / H265 / AV1 / FFV1/ VP9 / QuickTime V210 / QuickTime R210 / QuickTime Animation |
※コーデックは、一般的にはH264、Mac環境で動画編集する時はProResを選択する場合が多いです。
▼例:H264書き出し時の設定例
| Output type | Video |
| Codec | H264 |
| Profile | High |
| Bitrate | Dynamin / Constant ※任意で選択 |
| Quality level | Low / Midium /High ※任意で選択 |
| Audio mode | Convert / Copy / None / mov ※任意で選択 |
| Container | mov / mkv / mp4 ※任意で選択 windowsはmp4、macはmov。 |
| Apply LUT | LUTを選択 ※任意で選択 |
Adjustmentsを選択する
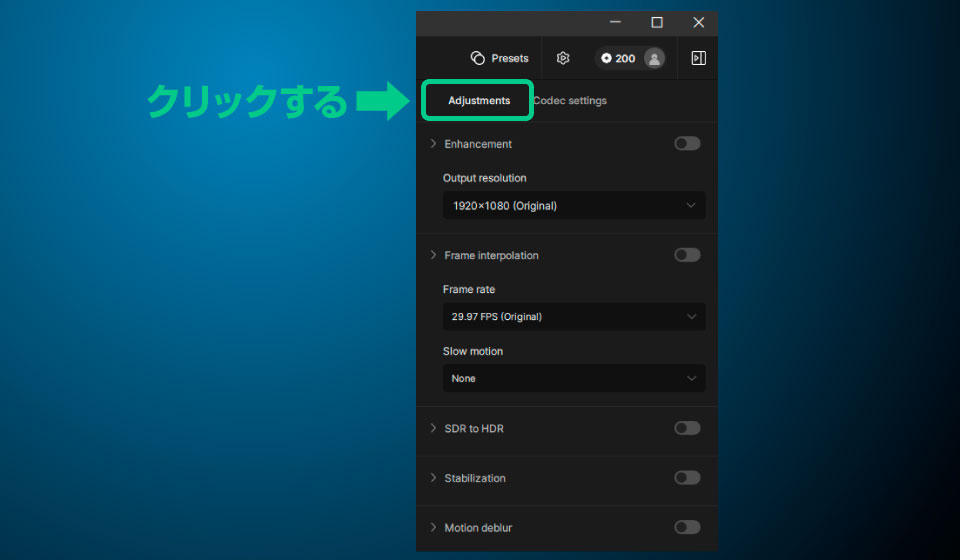
Topaz Video AI 7のエフェクトを手動調整で処理する時は【Adjustments】を選択し、設定画面を表示させます。
Enhancementを設定する
Enhancementは、主に映像のノイズ除去やシャープネス処理をおこなう項目です。
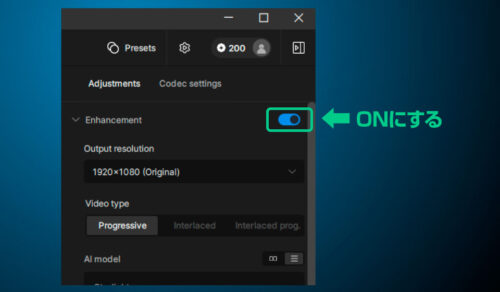
映像の拡大・ノイズ除去・高精細化など、「AIによる高品質処理」を設定するTopaz Video AI 7のメイン設定です。
フィルターメニューにあるスイッチを操作し、適用するフィルターを有効化します。
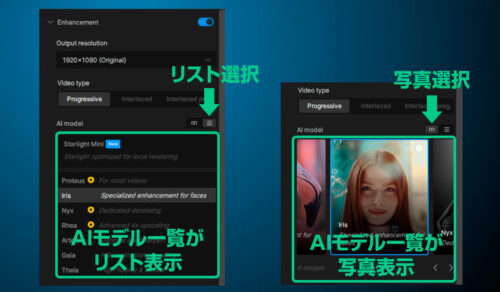
AIモデルリストの表示は「写真付き」と「テキストのみ」で切り替え可能です。
出力解像度を設定する
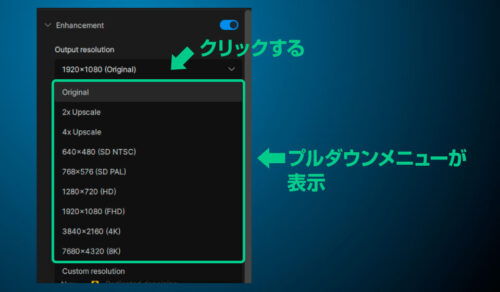
Output resolutionのプルダウンメニューを開き、出力解像度を設定します。
デフォルトは「Original」で、元映像と同じ解像度に設定されています。
ビデオタイプを設定する
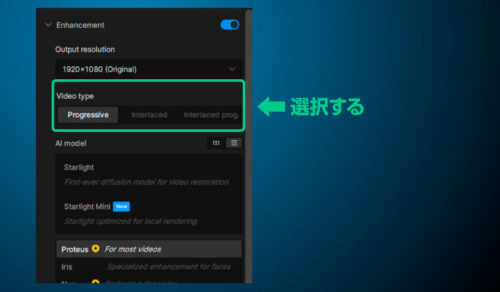
元映像のビデオ仕様を設定します。
Video Typeのプルダウンメニューを開き、「Progressive」「Interlaced」「Interlaced Progressive」の3タイプから選択します。
PCで動画視聴する場合は【Progressive】を選択してください。
| Progressive | プログレッシブ映像(パソコンで視聴する場合) |
| Interlaced | インターレース画像(テレビ放送など) |
| Interlaced Progressive | インターレース除去せず誤った方法でプログレッシブ化した映像 |
Progressiveで選択できるAIモデル一覧
Topaz Video AI 7に搭載されたAIモデル
-
Starlight
ほとんどの動画の高画質化に適したクラウド処理専用モデル(有料)
※クラウド処理専用のため、ローカルPC内で処理できません。処理にはクラウドクレジットの購入が必要で、1回の処理ごとにポイントが消費され、料金が発生します。 -
Starlight Mini
ローカルPCで処理可能な拡散AIモデル
※Starlightを簡素化したモデルで、ローカルPCでの処理は無料です。ただし、クラウド処理を選択した場合は1回の処理ごとにポイント消費(料金)が必要です。
定番のAIモデル
- Proteus → ほとんどの動画の高画質化に適した汎用AIモデル
- Iris → 顔の品質向上に適したAIモデル ※低〜中画質映像向け
- Nyx → ノイズ低減に適したAIモデル ※高画質映像向け
- Rhea → 4倍アップスケールに適したAIモデル ※アップスケール向け
- Artemis → ノイズ除去とシャープネス向上に適したAIモデル ※中〜高画質映像向け
- Gaia → 高品質なアニメーション・CGのアップスケールに適したAIモデル ※アニメ向け
- Theia → 高い忠実性と精細度に適したAIモデル ※マニュアル志向
Interlacedで選択できるAIモデル一覧
- Dione DV → ハイビジョン以前のアナログ映像に適したAIモデル
- Dione TV → テレビ映像(VHS・地デジなど)に適したAIモデル
- Dione Dehalo → 色にじみが目立つアナログ映像に適したAIモデル
- Iris LQ → 低品質映像に含まれる顔の修正に適したAIモデル ※低画質映像向け
- Iris MQ → 中品質映像に含まれる顔の修正に適したAIモデル ※中画質映像向け
- Proteus → 全般的な映像の画質改良に適したAIモデル
Interlaced Progressiveで選択できるAIモデル一覧
インターレース映像を誤った方法でプログレッシブ化した映像の修復に効果的なモデルです。
- Dione Robust → インターレースの修正に適したAIモデル
- Dione Robust Dehalo → 色のにじみ除去に適したAIモデル
- Iris LQ → 低品質映像に含まれる顔の修正に適したAIモデル
- Iris MQ → 中品質映像に含まれる顔の修正に適したAIモデル
- Proteus → 全般的な映像の画質改良に適したAIモデル
パラメーター
パラメーターや設定項目は、入力ビデオタイプや選択したAIモデルごとに異なります。
参考
- Add Noise → 映像に人工的な擬似ノイズを付け加えたい時に使用します。
- Recover Detail → 細部の精細度を高めたい時に使用します。
- Focus fix → ピントが曖昧な時に使用します。
Frame Interpolationを調整する
Frame Interpolationは、おもにスローモーション映像などを生成する項目です。
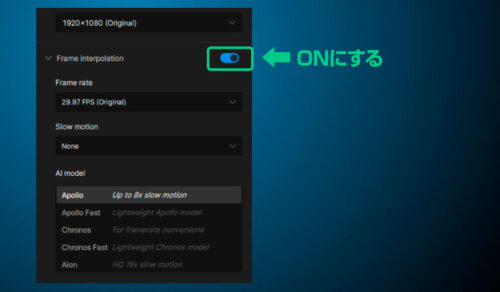
Frame Interpolationは、フレームレート変更にともなう「本来存在しないフレーム」を生成するフィルターです。
おもにスローモーション映像の生成や60P化による滑らかな映像を作成したい時に使用します。簡単なフレーム補間とは異なり、存在しないフレームを独自生成するため、24Pから60Pなどの変換でも高品質が得られます。
【Frame rate】でフレームレートを設定する
Frame rateのプルダウンメニューを開き、書き出し時のフレームレートを設定します。デフォルトは、入力映像の設定を保持します。
| Freme rate | 23.976 / 24 / 25 / 30 / 50 / 59.94 / 60 / 90 / 120 |
【Slow motion】でスローを設定する
Slow motionのプルダウンメニューを開き、書き出し時のスローモーションを設定します。デフォルトを維持したい時は、Noneを選択します。
| Slow motion | 2x / 3x / 4x / 8x / 10x / 12x / 16x |
【AI model】で補間処理方法を設定する
AI modelのプルダウンメニューを開き、補間処理に適用するAIモデルを設定します。
| Apollo | スローモーション変換時に、前後フレームの情報を元に存在しないコマを予測して、オリジナルのコマを生成します。8倍スローモーションに最適 |
| Apollo Fast | Apolloの処理速度を優先したバージョン |
| Chronos | 24Pから60Pへの変換など、複雑なフレーム補間に対応 |
| Chronos Fast | Chronosの処理速度を優先したバージョン |
| Aion | 重複フレームのない真の16倍スローモーションを実現 |
その他設定
Duplicate Frames → 重複フレームの除去 ※Replaceにチェックを入れる
Sensitivity → 処理感度 ※ノイズの感度ではありません。
SDR to HDRを調整する
SDR to HDRは、HDR映像(高色域映像)に変換する項目です。
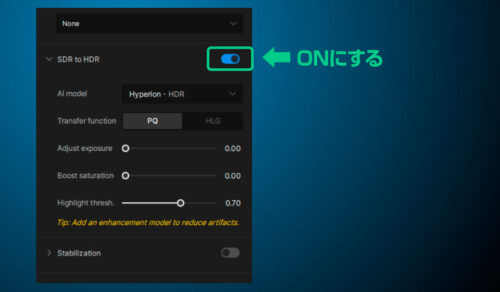
SDR to HDRは、標準的な色域の映像をHDR映像(より鮮やかで広範囲な色を再現できる)に変換するためのフィルターです。
※HDR対応モニターが必要です。
SDR to HDRは、作業環境のモニターおよび視聴用モニターがHDR色域に対応していることが条件になります。HDR対応モニターは普及しておらず、HDR映像は発色トラブルの要因になります。
一般の方は使用しないことを推奨します。
Stabilizationを調整する
Stabilizationは、手ぶれが目立つ映像を補正するための項目です。
【Method】でクロップ方式を設定する
Methodのプルダウンメニューを開き、手ぶれ補正時のクロップ処理の方法を設定します。
| Full Frame | 画角を維持しながら、足りない部分を自動生成する方式で手ぶれを軽減します。プレビュー生成・書き出し時間とも処理時間が長くなります。 |
| Auto Crop | 画像をクロップ(拡大)することでイメージサークルを確保し、手ブレを軽減する一般的な方法です。プレビュー生成・書き出し時間とも高速処理できます。 |
【Strength】で手ぶれ補正の効きを設定する
Strengthで手ブレ補正の効きを設定します。ただし、効きを強く設定すると、中央復帰で画像がカクつくことがあります。
【Rolling Shutter】でローリングシャッター歪みを軽減する
ローリングシャッター歪みを軽減 ※Apply Correctionにチェックを入れる
【Jittery Motion】で映像のカクツキを軽減する
不規則なギクシャクした動きを軽減 ※Apply Correctionにチェックを入れる
Motion Deblurを調整する
Motion Deblurは、映像の激しい動きのブレを設定する項目です。
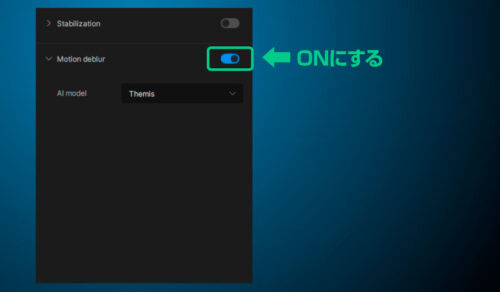
Motion Deblurは、動きの速いシーンでの被写体ブレが気になる時に使用するフィルターです。
動きの速いシーンやカメラが素早く動く場面で、被写体がぼやけてしまうことがありますが、このフィルターを使うことで、映像のブレを軽減し、より鮮明で見やすい映像に仕上げることができます。
Motion Deblurで選択できるAIモデル
| AI Model | Themis |
Topaz Video AI 7のプレビュー設定
◆Topaz Video AI 7の操作画面をわかりやすく図形化しました(下図)

注意 Topaz Video AI 7は、フィルター適用後の映像をプレビューするには「レンダリング」の一手間が必要です。
画像解像度やフィルターを適用した状態にする
前項で解説したコントロールサイドバーで、画像解像度やAIフィルターを適用した状態にします。
レンダリングの開始場所を設定
タイムラインの進行バーを、レンダリングを開始したい場所に移動します。
プレビュー生成時間を設定
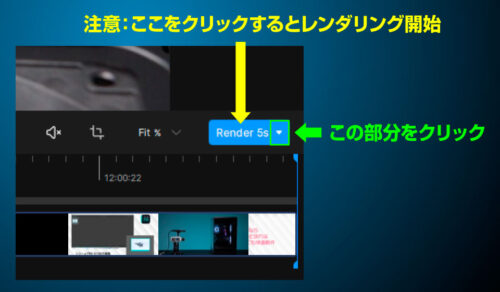
レンダリングプレビューボタンの右側(下向きの三角)をクリックします。
そのほかの部分をクリックするとレンダリングが開始します。
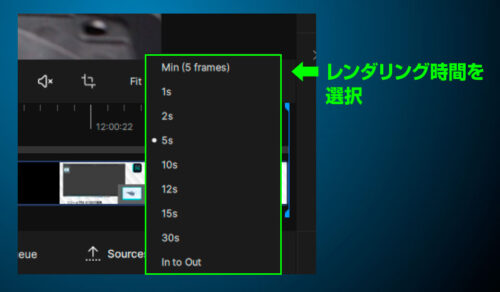
プレビュー生成時間(デフォルトは5秒)を設定します。
レンダリングプレビューを実行
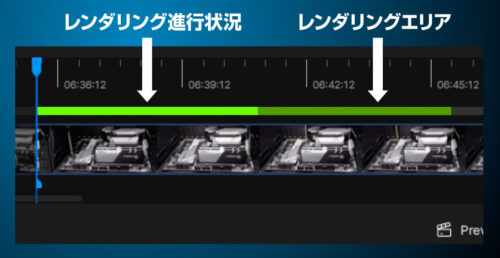
レンダリングプレビューボタンを押して処理を開始します。
タイムラインにプレビュー生成エリアと進行状況が表示されます。
再生ボタンを押す
プレビュー表示の切り替え
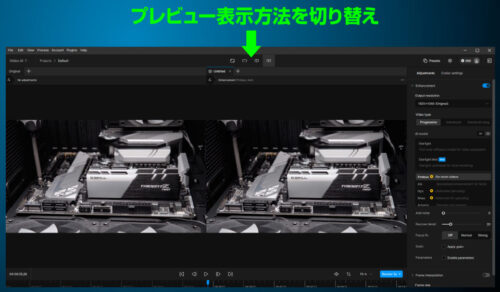
プレビュー画面表示ボタンで、2画面表示やサイドバイサイド表示に切り替え可能です。
イン点・アウト点の設定
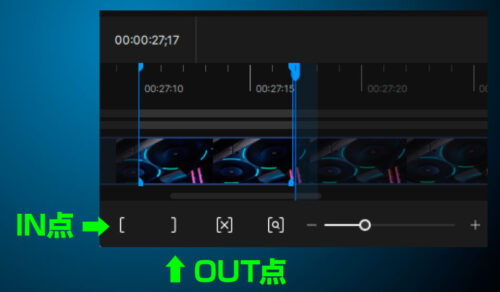
不要な部分を削除するために、イン点・アウト点を設定します。
Topaz Video AI 7のファイル保存方法
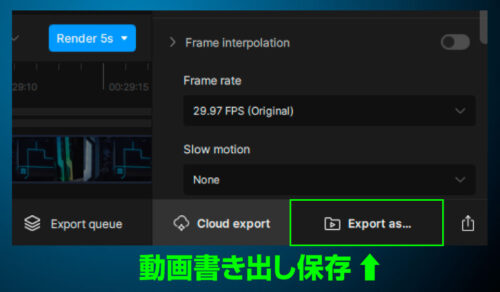
画面右下にあるExportボタンを押し、動画ファイルの保存場所を指定します。
保存ボタンを押して処理を完了させます。
Topaz Video AIのおすすめ設定
関連記事 【Topaz Video AI】AIモデルのおすすめ設定を解説
Topaz Video AI 高性能GPU搭載が高速化に効果的

Topaz Video AIを極めるなら高性能クリエーターPCが必須
Topaz Video AI 7は、事務用途の安価なパソコンでは快適に処理できません。高性能なグラフィックボードを搭載したゲームPCやクリエイターPCが必須です。
Topaz Video AI 4.0.2から、NVIDIAのTensorRTを使ったAI処理に対応し、処理速度が最大50%高速化されました。新規に購入するなら、TensorRTに対応したGeForce RTX 4070 SUPER以上のモデルで、「CUDAコア数・TensorRTコア数・VRAM容量・メモリバススピードが高速なモデル」を導入するのがベストです。
Topaz Video AI 7とMac(Appleシリコン搭載モデル)の相性は、現時点では悪く、GeForce RTX搭載マシンに比べて処理速度が遅くなります。
AIモデルと処理時間の関係
処理時間は、使用するAIモデルによって大きく変化します。複数のAIモデルを試し、処理後の品質に大差ないなら処理スピードが速いAIモデルを選択するのが現実的です。
◆Topaz Video AI 6のパソコンスペックと処理時間の目安を公式掲示板から抜粋(下図)
1920×
1080Ryzen 9 7950X
GeForce RTX 4090Core i9-14900K
GeForce RTX 4090Ryzen 7 5800X
GeForce RTX 4080Ryzen 5 5600X
GeForce RTX 3070Artemis 約45 fps 約39 fps 約30 fps 約13 fps Iris 約44 fps 約39 fps 約32 fps 約13 fps Proteus 約40 fps 約33 fps 約21 fps 約12 fps Gaia 約15 fps 約15 fps 約10 fps 約4 fps Nyx 約18 fps 約17 fps 約12 fps 約5 fps データ引用元:Topaz Labs 公式コミュニティ
フレーム補間と処理時間の関係
◆Topaz Video AI 7のフレーム補完の処理時間を図形化(下図)
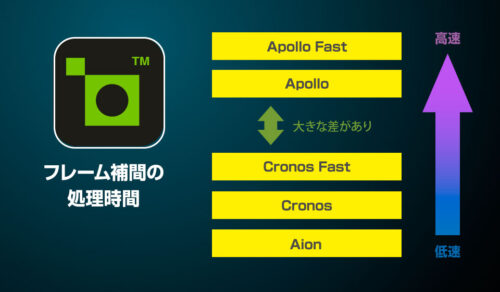
もっとも高速なのは Artemis と Iris で、PC環境によって処理速度が逆転することがあります。
Nyx と Gaia は、処理時間が2〜3倍遅くなるため、長尺映像の変換にはかなり時間を要します。
Topaz Video AI 7のシステム要件と対応OS
Topaz Video AI 7は、Windows版とMac版が用意されています。
- Windows対応OS:Windows 10、Windows 11
- Mac対応OS:Appleシリコン搭載機の場合、macOS Big Sur以降に対応
Windows版は、ディスクリートGPU(CPU内蔵式ではない単独搭載GPU)が必須です。
公式ページで最新のシステム要件を確認してください。 公式サイト
Topaz Video AIと動画AI生成との相性
2024年頃から動画AI生成が急速に普及していますが、多くの一般向けサービスでは解像度が720P前後に制限されており、クラウドサーバーの負担を抑えるための仕様となっています。
一方で、現在の動画の主流は1080P以上です。そのため、既存の1080P映像に720Pの動画AI生成素材を組み合わせる際には、解像度のギャップを埋める処理が欠かせません。
解決に必要な作業
- 動画AI生成の720P素材を、1080Pや4Kへアップコンバート
- フレームレートを24Pから60Pへアップするフレーム補完
- スローモーション動画のフレーム補完
Topaz Video AIが活躍する場面
- AIベースのアップスケール技術により、720P素材の細部を補完しながら1080P・4Kに引き上げ可能
- フレーム補完機能で、カクついた24P動画を60Pの滑らかな映像へ変換
- スローモーション用の中間フレーム生成で、自然な動きを再現
Topaz Video AIは、これらの課題に対応できる最適なソリューションです。
Topaz Video AIのよくある質問
自動更新とは何ですか?
2024年10月3日より、有料アップグレード購入時に「自動更新」と「手動更新」が選択できるようになりました。自動更新を選択すると価格は安くなりますが、実質的にサブスクリプション契約となるため注意が必要です。
Topaz Video AIのアップグレード価格と注意点
| 有料アップグレード・手動更新 従来の買い切り | 価格 179ドル |
| 有料アップグレード・自動更新 実質サブスクリプション契約 | 価格 149ドル |
2024年10月3日より、有料アップグレード購入時に「自動更新」と「手動更新」に細分化されました。それに伴い、従来の手動更新は値上げされています。
自動更新は実質的にサブスクリプション契約となります。
Topaz Video AI PROなどがサブスクリプション契約に移行したため、現役ユーザーにとってはあまり歓迎されないサービスとも言えます。
Topaz Video AIは編集機能がない
Topaz Video AIには動画編集機能が搭載されていません。
動画のカットやエフェクトなど編集作業は、「Premiere Pro」「DaVinci Resolve」「FCPX」などの別のソフトウェアを使って行う必要があります。動画編集ソフトは別途必須です。
カスタマーサポートが英語対応
メーカーのカスタマーサポートは英語での対応になります。
基本的にはメールでのやり取りで、担当スタッフによって対応の質は異なります。親切なスタッフは日本語翻訳のテキストを添付してくれることもあります。英語で返信が来ても、ネット翻訳を使えば問題なく理解できます。
私の経験では、「質問を日本語で作成し、さらにネット機械翻訳で英訳したものを両方添付して送る」方法が一番スムーズでした。
やり取りはラフな感じで、「やあ、ちゃんまさ〜」みたいなフレンドリーな会話になることもあります(笑)
クーポン利用による割引は?
2025年6月時点で、Topaz Labs社の販売方針によりクーポンコードを使った割引販売は一切行われていません。
まとめ
Topaz Video AIの総括
Topaz Video AI 7は、最新のAI技術を活用して動画素材の品質改良を行うソフトウェアです。動画制作の現場でも活躍しています。
ただし、高度な演算処理を行うため、高性能なパソコンが必須です。特にグラフィックスカードの性能が重要で、最低でもRTX 3060以上のグラフィックボードを搭載しないと、実用的な処理速度は望めません。
フレーム補完によるハイスピード処理は、用途がハマると効果的です。動画制作を本格的に始めるなら、価格は高価ですが導入しても後悔することはないでしょう。

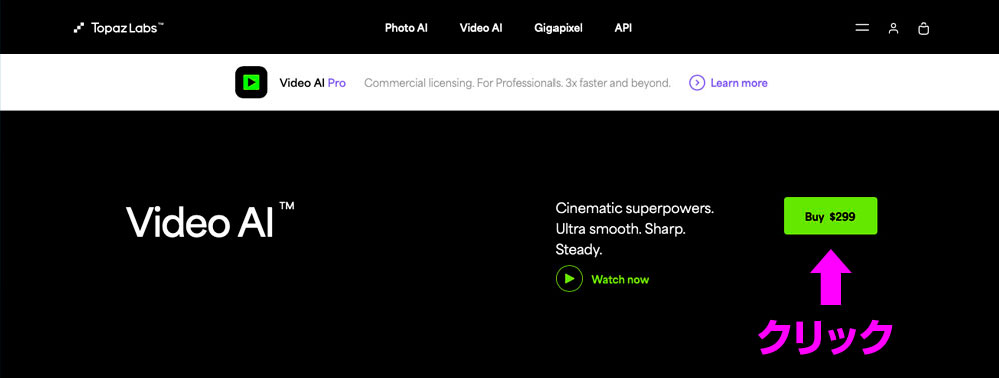


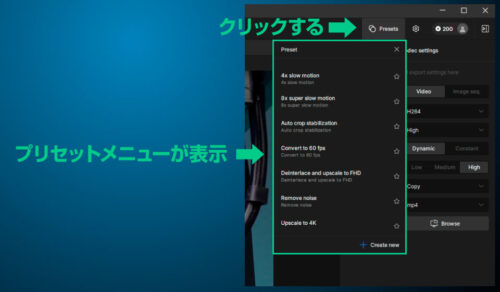
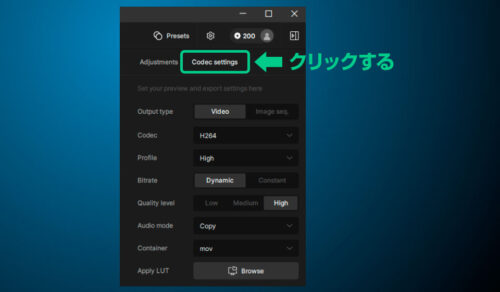
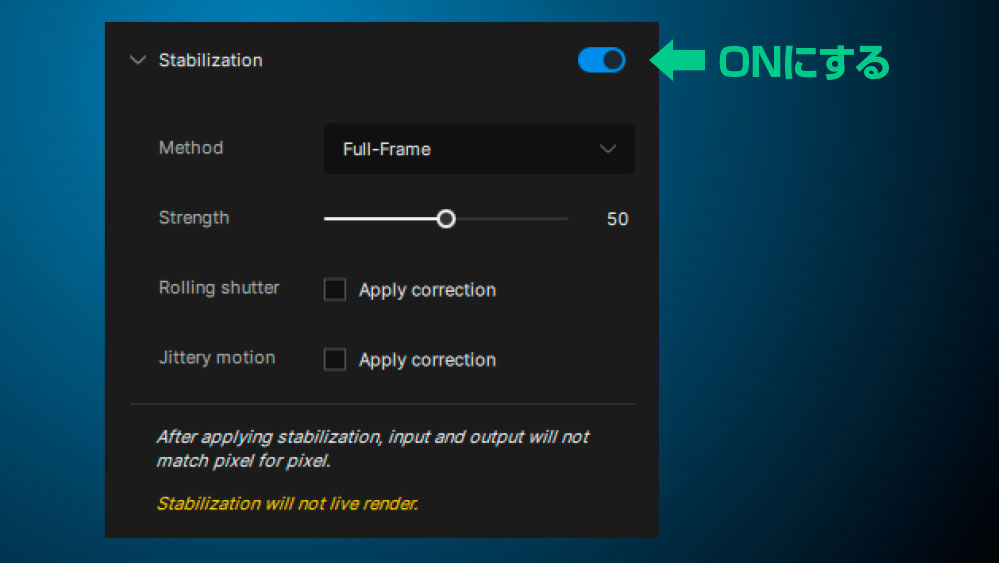
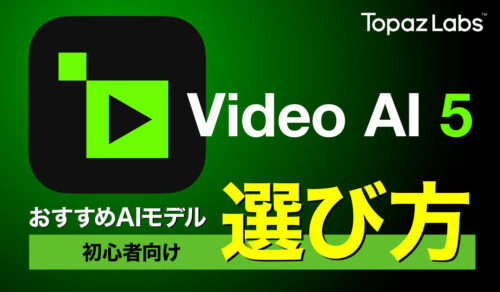
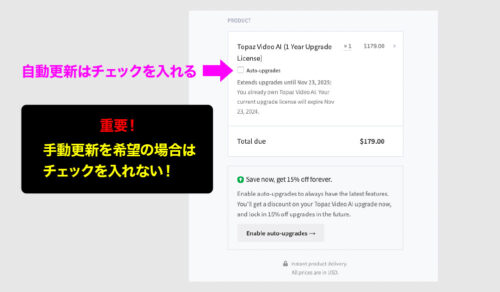
コメント
『Topaz Video AIは、2台のパソコンで使用できます。3台目以降のPCは、使用しないPCライセンスを無効化することでアクティベートできます』
ライセンスの無効化ができるなんて知りませんでした。
まだライセンスを購入したての頃に低スペックのPCにインストールしてしまい、ライセンスを1つ無駄にしてしまったと思っていました。
しかしながらアプリ上やアカウントページのどこを探しても無効化の手続きができそうな場所が見つかりません。
可能でしたら、その手順を教えていただけますと助かります。
3台目のパソコンでアクティベートすると、現在アクティベート済みのパソコンが表示されるので、使用しないパソコンを無効化すると新しいパソコンが有効化されるはずです。
早速のご返信ありがとうございます。
どうりで探しても出てこないわけですね。よく分かりました。