
Luminar NEOは、高機能なRAW現像ソフトなので、デジカメ初心者が直感的に現像しようとしても「どこからイジればいいの?」と悩んでしまいます。そこで初心者が背伸びすることなく「RAW現像の基本」をマスターする方法を管理人なりに選りすぐりました。慣れてきたらいろいろなエフェクトにも挑戦し、自分らしい1枚に仕上げてみましょう!
Text/Photo:ちゃんまさ
試用版の入手方法
Luminar NEOは、公式ホームページで試用版を公開しています。ただし、商品紹介ページに試用版のダウンロードリンクはなく、分かりづらいところにあります。
下記リンク経由で公式ホームページの試用版ダウンロードページへいけます。
「無料でお試し」ボタンをクリックしてメールアドレスを入力します。Windows用またはMac用をダウンロードし、お使いのパソコンにインストールすれば使用できます。
試用版は7日間無料で使用できます。
画像読み込み(インポート)の方法
Luminar NEOの画像管理方法は「カタログ管理」と「単一画像編集」があります。初心者の方は、1枚単位の写真編集に適した「単一画像編集」がわかりやすいと思いますので、その方法をご紹介します。
1 編集する画像をデスクトップにコピー
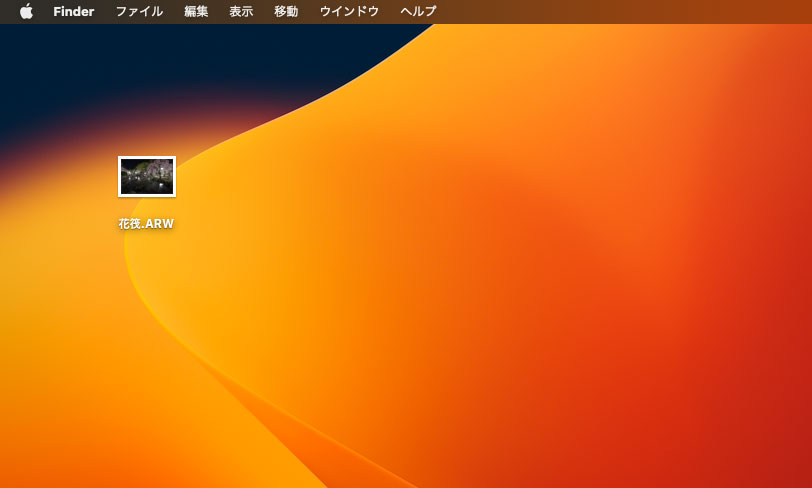
編集する画像をデスクトップにコピーします。
2 操作画面上段「カタログ」を選択
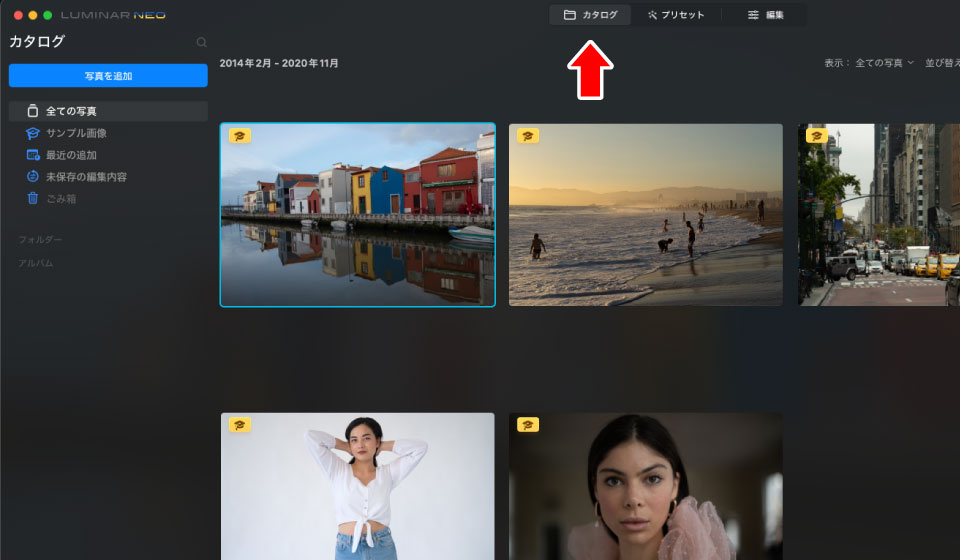
Luminar NEOを起動します。画面上段にある「カタログ」ボタンを選択すると5枚のメーカーサンプル画像が表示されます。
3 写真を読み込む
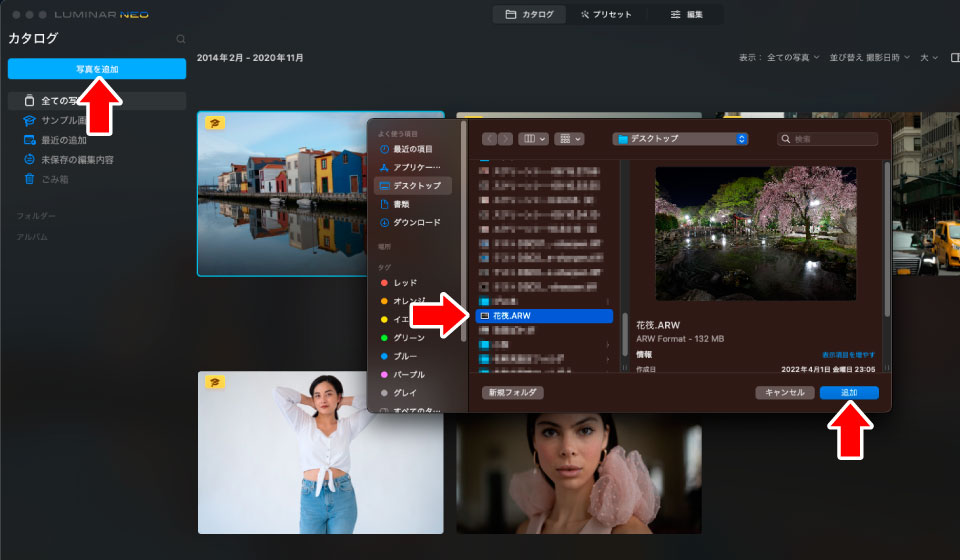
画面左側にある「写真を追加」ボタンをクリックします。選択画面から、前行程でデスクトップにコピーした画像を選択し「追加」ボタンをクリックします。
Luminar NEO プロモーションコード
10%OFF AFS-UHnnm7
Luminar NEOの使い方
1 編集する写真を選択する
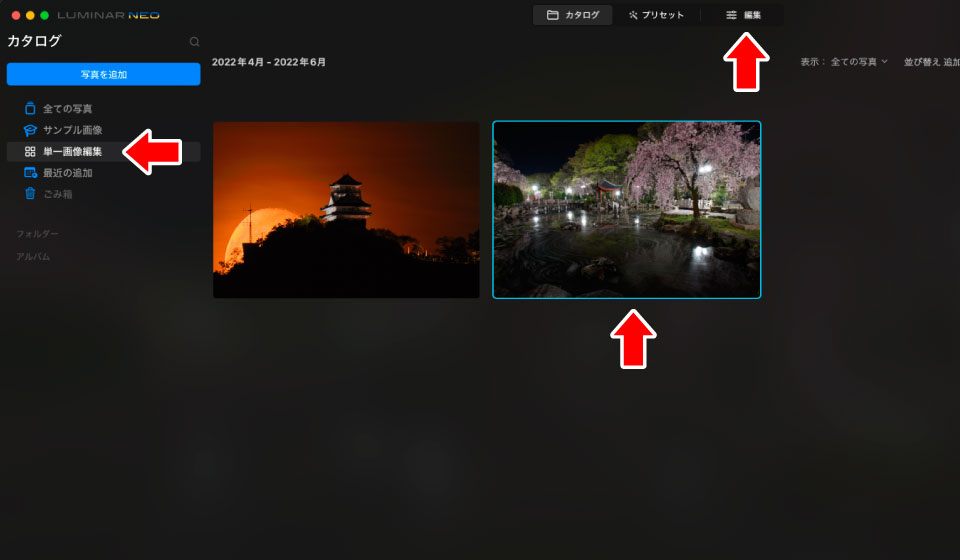
写真読み込みが完了すると、画面左側に「単一画像編集」の項目が追加されます。「単一画像編集」を選択すると、前項で読み込まれた画像一覧が表示されます。現像したい画像を選択すると写真にブルーの枠が付きますので、この状態でダブルクリックすると写真が大きく表示されます。画面上段にある「カタログ」から「編集」に切り替えると、写真現像できる状態になります。
2 ヒストグラムを表示する
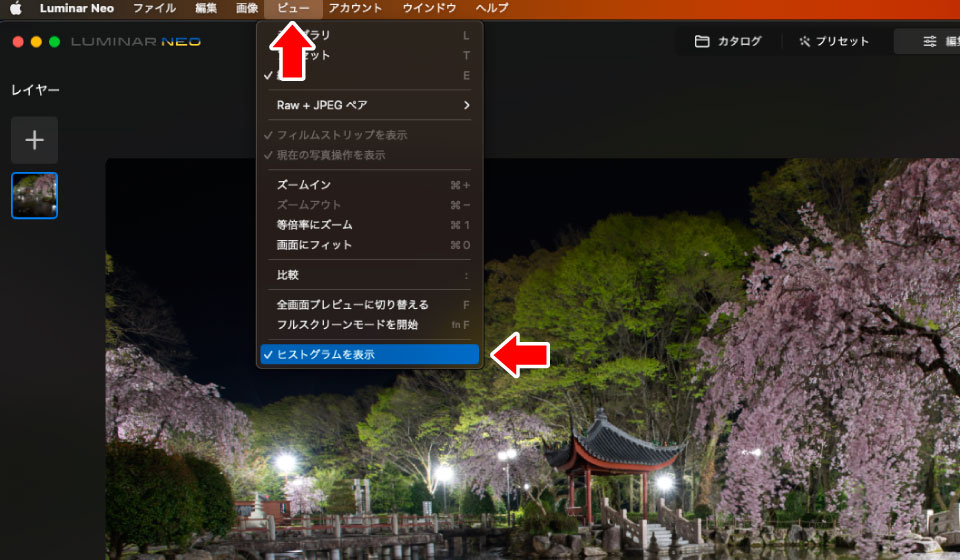
写真現像する上で「ヒストグラム」は必要不可欠な機能です。現時点で意味がわからなくても、ヒストグラムを表示することを推奨します。メニューの【ビュー】→【ヒストグラムを表示】にチェックを入れます。
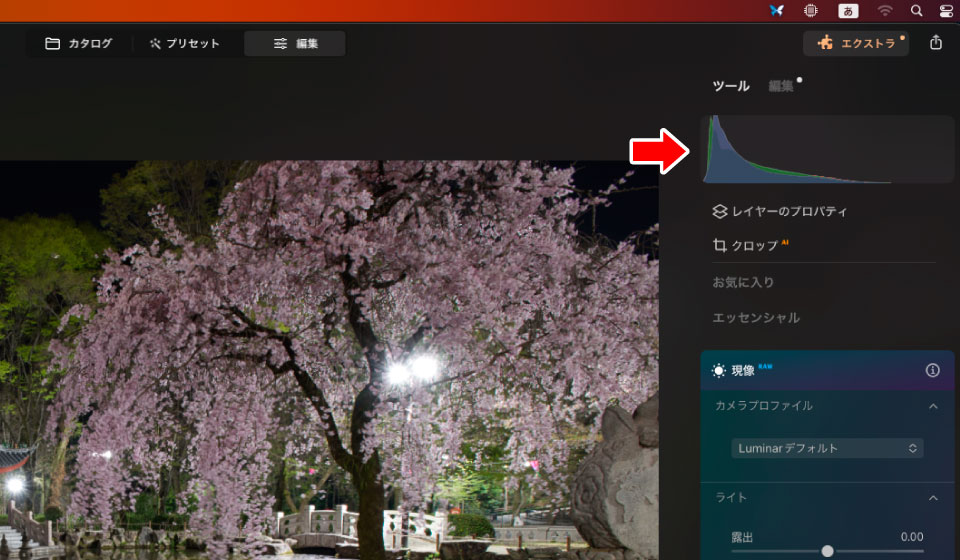
右側の操作画面上段にヒストグラムが表示されます。
3 操作項目は「クロップ」と「現像」だけでOK
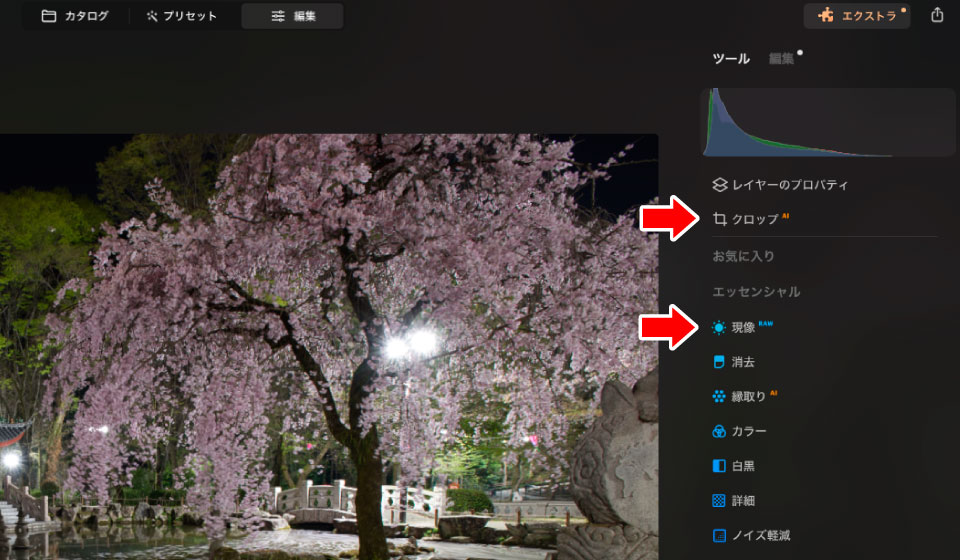
右側の操作画面に、たくさんの操作項目が表示されます。初心者は「どれを使えばいいの?」と迷いますよね。重複した機能もあります。RAW現像の基本作業は「現像」をメインで使用します。
写真の無駄な部分を切り取りたい時は「クロップ」も併用します。
3 画像をトリミングする
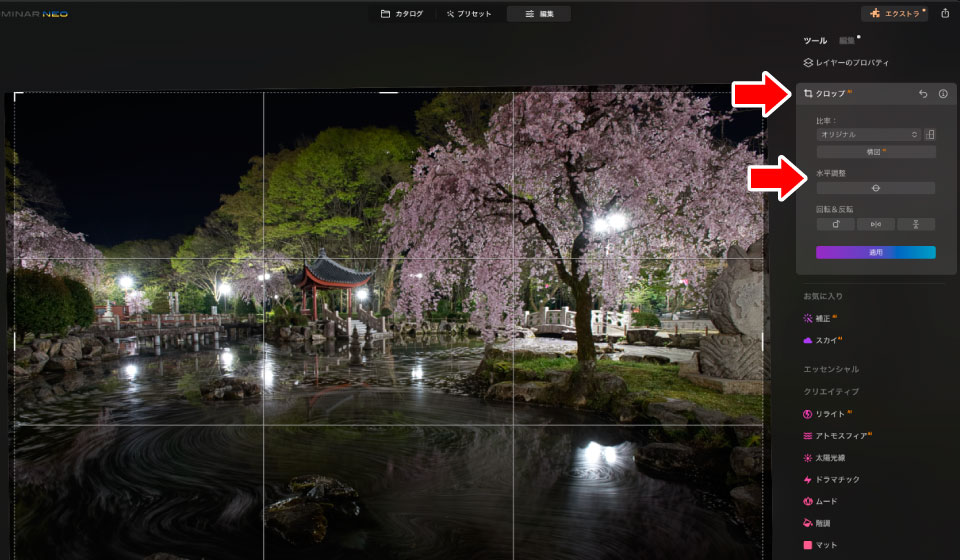
まずは「クロップ」を選択します。この項目で、画像の無駄な部分の切り取り、水平調整をおこないます。作業が完了したら「適用」ボタンを押します。元に戻したい時は、クロップアイコン右側にある「リターン矢印」ボタンをクリックすると初期状態に復帰できます。
| オリジナル | 画像の比率を変更できます。写真プリントする時は「3:2」、インスタグラムは「1:1」を選択します。 |
| 構図 | 構図ボタンをクリックすると、AIが最適な構図に自動トリミングしてくれます。 |
| 水平調整 | 傾いた写真をAIが自動補正します。 |
4 現像パラメーターを調整
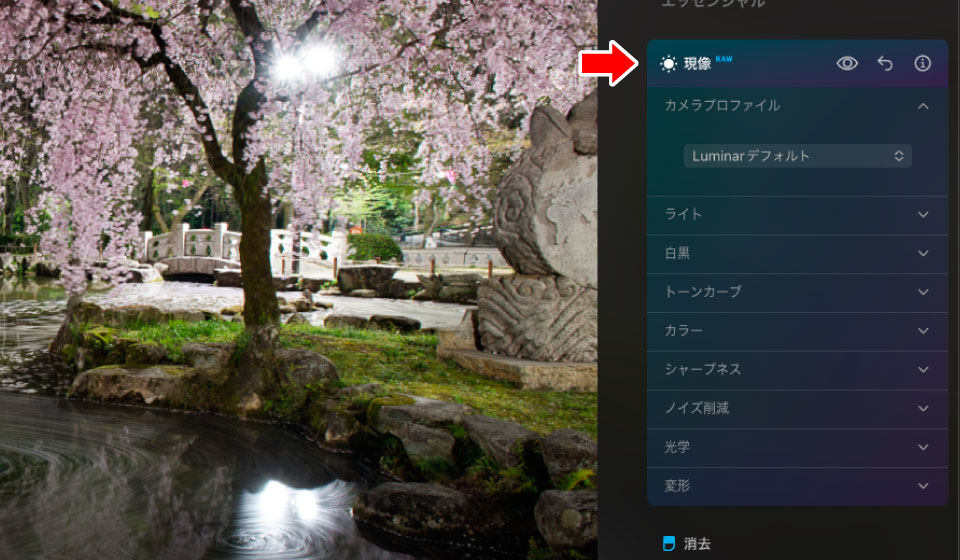
「現像」を選択します。プレビュー画面を確認しながら各パラメーターを調整し、イメージ通りの写真に仕上げていきます。
※レタッチがわからなくなったら「現像」アイコン右側にある「リターンの矢印」ボタンをクリックすると初期状態に復帰できます。以下作業も共通です。
光学
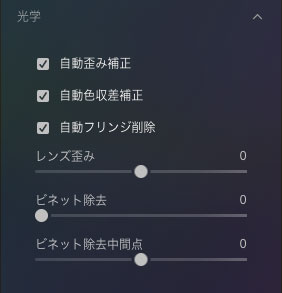
初期段階で、レンズ関連の補正を済ませます。「光学」を展開し「自動歪み補正」「自動色収差補正」「自動フリンジ除去」にチェックを入れます。レンズやカメラによっては、悪影響を及ぼすこともあるので、効果に違和感があればチェックを外して構いません。
カメラプロファイル
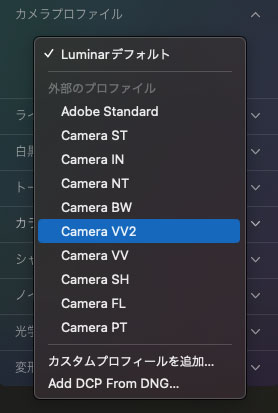
カメラプロファイルは、初期設定で「Luminarデフォルト」が選択されます。この設定でレタッチしても構いませんが、プルダウンを展開すると、カメラメーカーによっては、純正ピクチャープロファイルが適用できる場合があります。α7R5の場合「Camera VV2」を選択すると鮮やかな発色になったので設定変更しました。
ライト
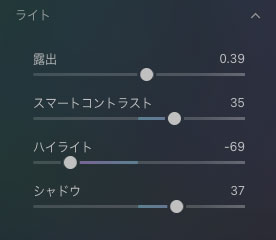
ライトで「露出、コントラスト、ハイライト、シャドウ」の4項目を調整します。まずは、明るい部分が飛んでも構わないので「露出」で明るさを調整します。続いて「コントラスト」で画像全体の引き締まり具合を調整します。ハイライトが飛んだ時は「ハイライト」を減らして飛び具合を抑えます。最後に「シャドウ」で暗部を調整します。
白黒
必要に応じて調整します。優先順位は低くなります。
トーンカーブ
必要に応じて調整します。優先順位は低くなります。「ライト」で調整できない部分を調整します。
カラー
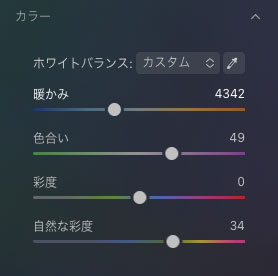 カラーで「温かみ」で色温度、「色合い」で色被りを補正します。「彩度」と「自然な彩度」で色の鮮やかさを調整します。
カラーで「温かみ」で色温度、「色合い」で色被りを補正します。「彩度」と「自然な彩度」で色の鮮やかさを調整します。
シャープネス
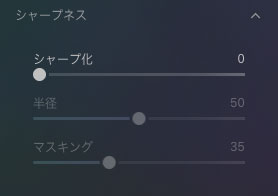
シャープネスで画像の精細度を調整します。
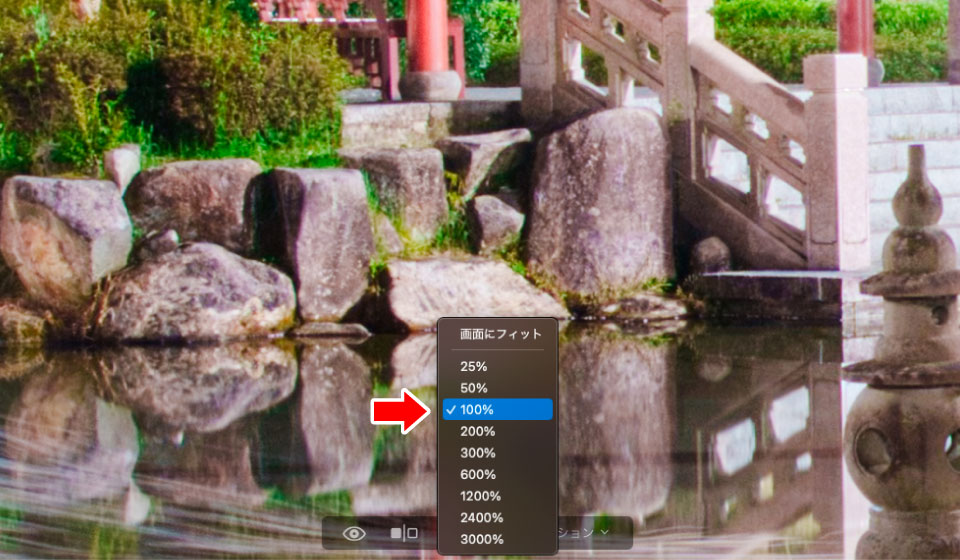
シャープネスの効き具合を確認する時は、プレビュー画面下側にある画像サイズを「100%」に変更します。等倍表示で確認することが重要です。
※シャープネスのかけすぎは画像が汚くなるので要注意。
ノイズ低減
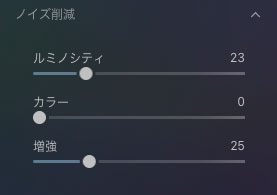
ノイズ低減は、高感度撮影でノイズが気になる時に調整します。「ルミノシティ」はザラザラ感を伴う輝度ノイズの除去、「カラー」はグリーンやマゼンタなどのカラーノイズ除去に効果を発揮します。プレビュー画面下側にある画像サイズを「100%」に変更し、等倍表示で確認します。
※ノイズ低減をかけすぎると画像の描写が甘くなります。
変形
必要に応じて調整します。優先順位は低くなります。
5 現像パラメーターの再調整
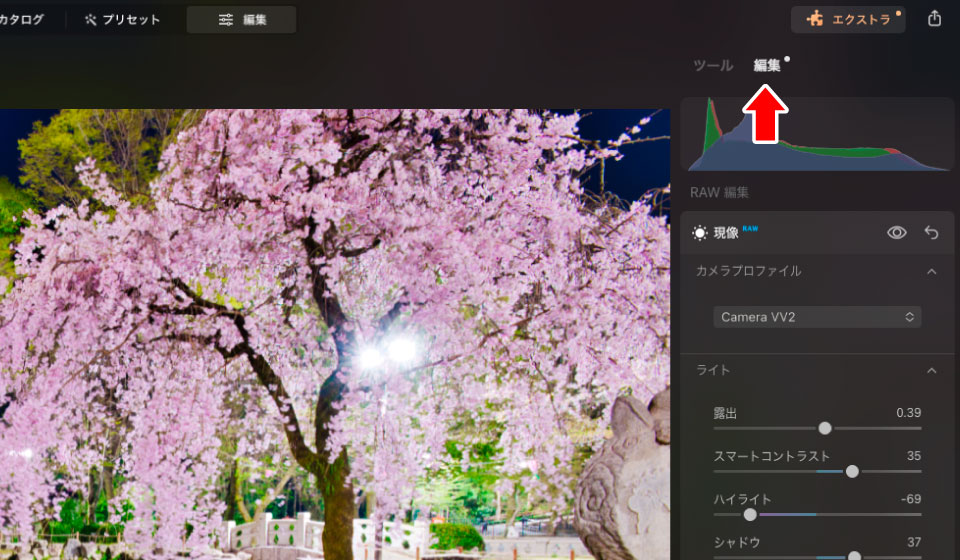
現像を再調整する時は、操作画面上段にある「ツール/編集」を「編集」に切り替えます。するとパラメーター調整したツールのみが表示されるので再調整します。
画像書き出し(エクスポート)の方法
Luminar NEOは、画像サイズや解像度の変更は、エクスポート時で設定します。希望する「サイズ、解像度、ファイル形式」を指定できます。
1 エクスポートする
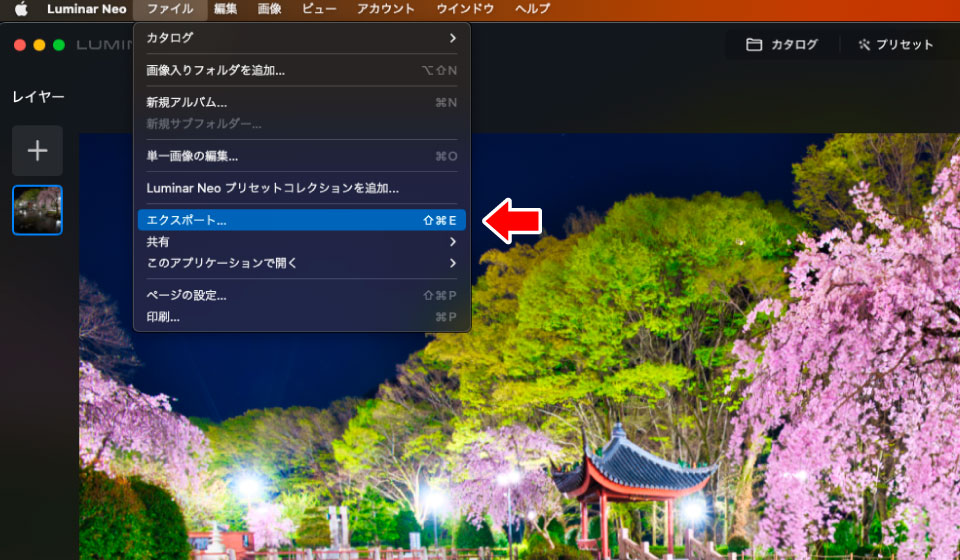
メニューから【ファイル】→【エクスポート】を選択します。
2 出力設定
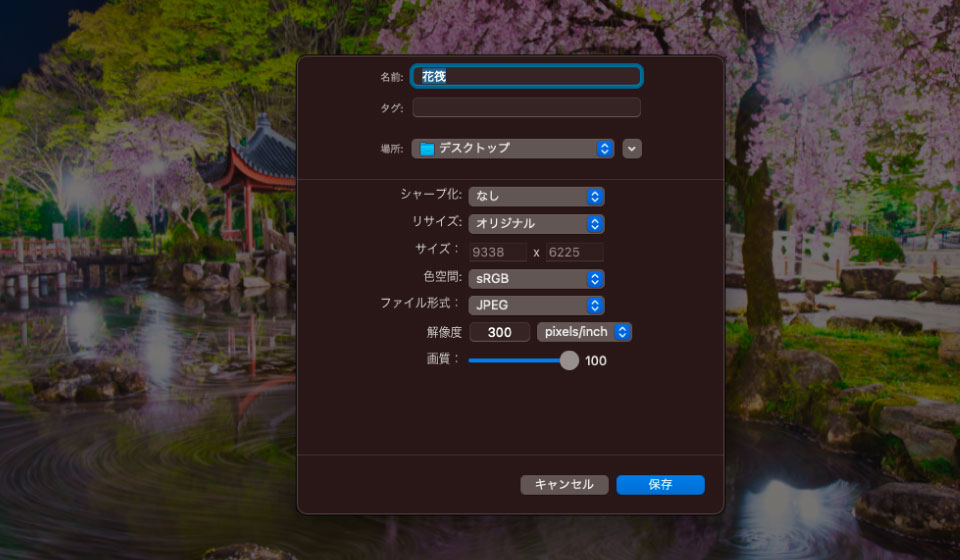
書き出す写真の「サイズ、解像度、ファイル形式」を設定します。「保存」ボタンをクリックすると、指定場所に写真が保存されます。
| JPEG出力の場合 | |
| 名前 | 保存するファイル名を設定します。 |
| 場所 | ファイルの保存場所を設定します。わからなかったらデスクトップを選択。 |
| シャープ化 | なし |
| リサイズ | オリジナル → 元画像と同一サイズで書き出し。 |
| 長辺 → サイズ変更する場合は希望する長辺 サイズを指定できます。 | |
| 色空間 | SNSに投稿する場合はsRGBを選択。 ※sRGB、Adobe RGB、ProPhoto RGBから選択可能 |
| ファイル形式 | JPEGを選択 ※JPEG、PNG、TIFF、JPEG-2000、Photoshop、PDFから選択可能 |
| 解像度 | わからなければ変更する必要なし。 |
| 画質 | 高画質で保存したい時は100%。 |
画像比較
Luminar NEOを使ったRAW現像の一例です。水面に散った桜の花びらを超スローシャッターで撮影した1枚です。RAW状態の写真は「桜の花びら、背景の新緑、夜空」の彩度が物足りません。
レタッチ後は、華やかな印象の写真に仕上がりました。Luminar NEOは発色が綺麗に出るので、このような風景写真の現像に最適です。

▲RAW無修正

▲Luminar NEOレタッチ後
単一画像編集からの画像削除方法
単一画像編集を繰り返すと過去画像が溜まっていきます。不要な写真は下記方法で削除できます。
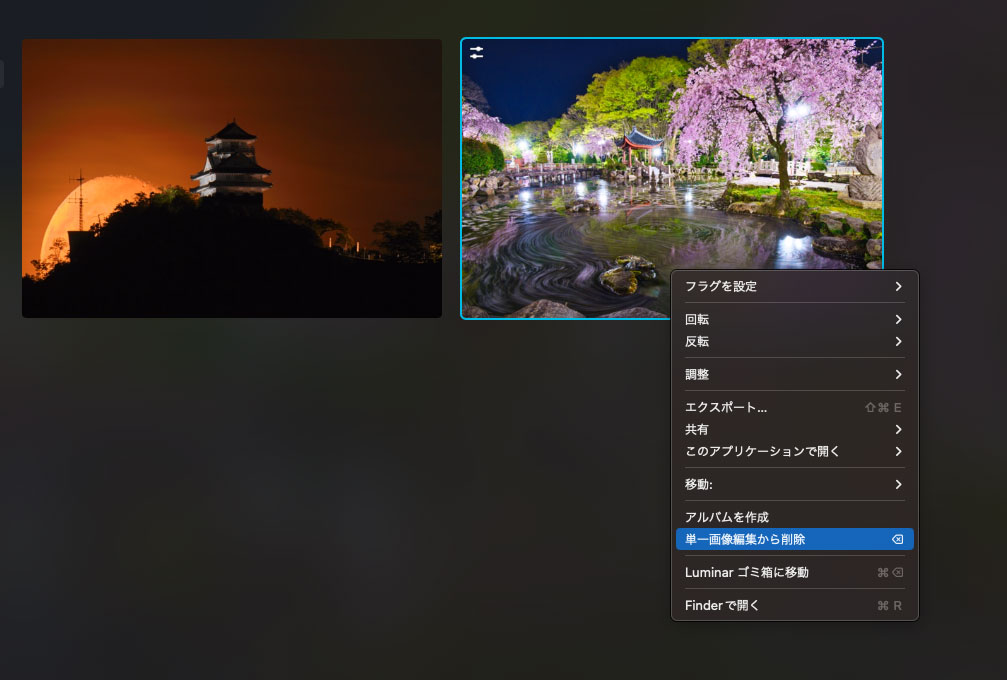
削除したい画像を選択し、マウスを右クリックします。メニューから「単一画像編集から削除」を選択すると画像が表示されなくなります。
まとめ
Luminar NEOによるRAW現像で、最も基本になる方法をご紹介しました。Luminar NEOは、プラグインを購入して拡張するスタイルです。フル機能を購入したり、全機能が使えるサブスクリプション契約すると割高になり、購入をためらう人も多いと思います。
今回のRAW現像は、Luminar NEOの「買い切り版」でおこないましたが、プラグインを使わずになんら問題なく現像できます。個人的な主観になりますが、Luminar NEOは、最も安価に運用できる「買い切り版」で十分だと思っています。
下記バナーを経由し、Luminar NEO購入時にコーポンコードを適用すると10%OFFで購入できます。購入を検討中の方はお役たてください。
Luminar NEO プロモーションコード
10%OFF AFS-UHnnm7

コメント