
Luminar3をダウンロードされた方も多いはず。
直感的にRawデータを現像しようとすると「パラメーターが多すぎる点」が邪魔になることがあります。
Adobe Lightroomを意識したパラメータを厳選し、基本的なフォトレタッチを行うための設定方法をご紹介します。
この一手間で、Luminar3がグーンと使いやすくなるのでご活用ください!
手順1 ワークスペースをクリックしてプロフェッショナルを選択
ワークスペースのボタンをクリックします。
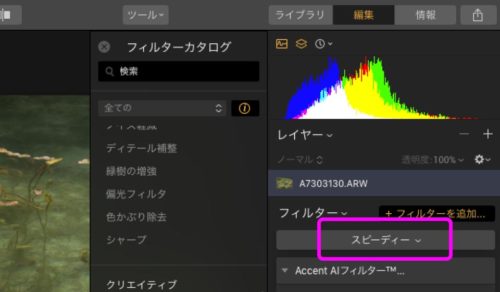
プロフェッショナルを選択します。
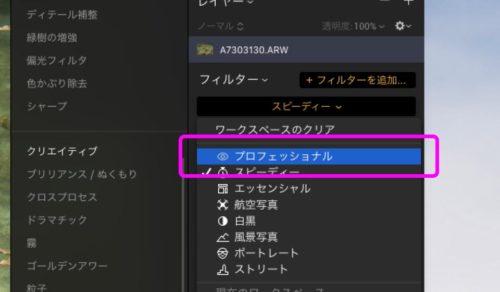
手順2 不必要なフィルターを削除
使用頻度の少ないフィルターを除去します。
削除するもの
とりあえず下記のフィルターを消去しましょう。
フィルター名称のグレー背景にカーソルを合わすと3種類のアイコン(ブラシ・×・目のアイコン)が表示されます。×アイコンをクリックするとフィルターが削除できます。
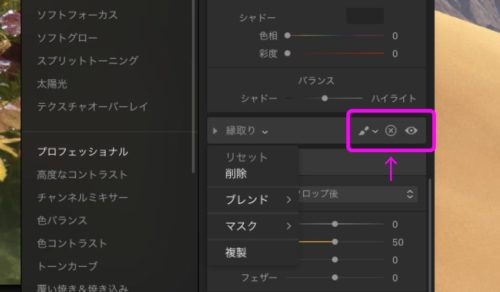
プロフェッショナル設定から削除するフィルター一覧
- Accent AIフィルター
- AIスカイハイエンサー
- 霧軽減
- 色かぶり除去
- 高度なコントラスト
- 偏向フィルタ
- スプリットトーニング
- 縁取り
- LUTマッピング
- ビネット
- 覆い焼き&焼き込み
消去しても、後から付け足すことができますのでご心配なく!
手順3 フィルターを追加
+フィルターを追加の青いボタンをクリックします。
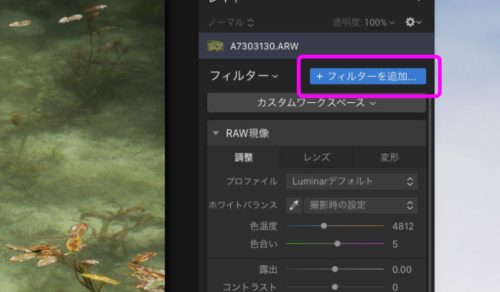
左側にフィルターカタログが表示されます。追加したいフィルターをクリックして追加します。
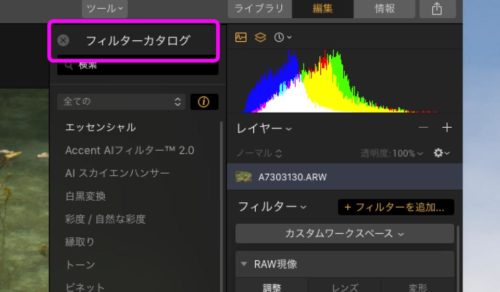
追加するお勧めフィルター
- ディティール調整
手順4 フィルターの配列を変更する
工程3で追加したフィルターは最下位に挿入されます。
使用頻度に合わせてフィルターの並び順を変更します。
変更方法
フィルター位置を変更する方法は、該当フィルター名称のグレー背景(パラメーターの背景は無反応です)を選択した状態で右クリックをホールドすると透けた状態になります。
この状態で上下に移動します。
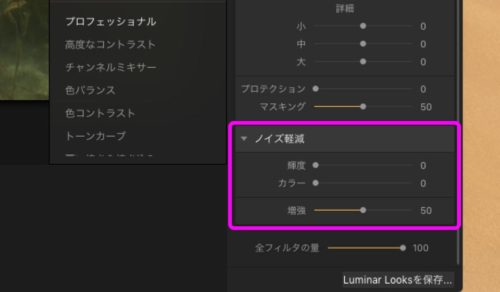
右クリックのホールドを解除すると固定されます。
お勧めの配列
僕がお勧めするフィルター配列をご紹介します。
- RAW現像
- トーンカーブ
- 彩度/自然な彩度
- HSL
- ディティール調整
- ノイズ低減
手順5 オリジナル設定を保存する
画面右下のLuminar Looksを保存のボタンをクリックします。
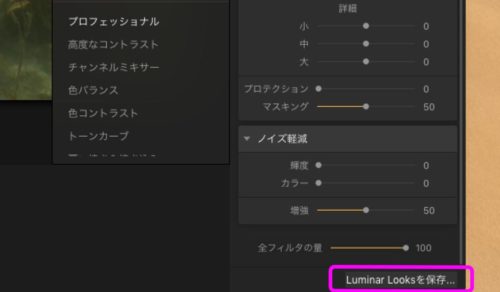
保存する名称を記録する画面が開きます。
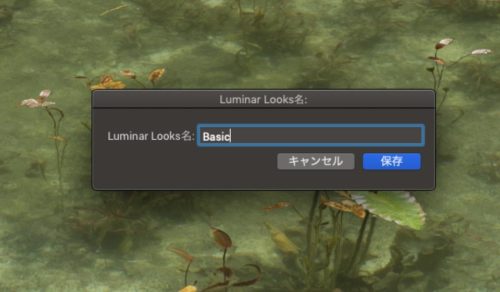
任意の名称を設定します。日本語(2バイト文字・漢字やカタカナひらがな)で設定するとトラブルが発生しやすくなります。
僕の場合「Basic」と名付けて保存
手順6 保存される場所
オリジナルのLooksは、左下にあるLuminar Looks右側のボタンをクリックします。
ルミナーコレクションのウインドウが開きます
ユーザーLuminar Looksボタンをクリックします。
新規保存した「Basic」が表示されます。
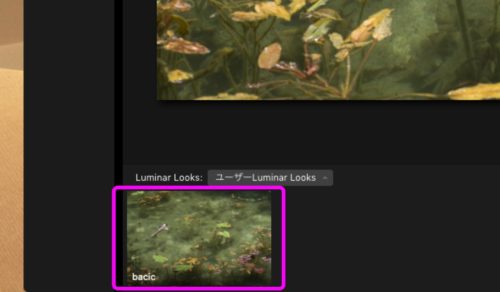
手順7 運用方法
アプリ起動時にLuminar Looksから「Basic」ボタンをクリックするとワークスペースに「カスタムワークスペース」と表示。
工程3と工程4で設定したフィルターおよび順番が表示されます。

復帰する方法
作業したものの「デフォルトの方が使いやすかった」という人のために、復帰方法をこ紹介します。
カスタムワークを復元する場合
カスタムワークスのボタンをクリックします。
初期設定のカスタムワークス一覧が表示されます。
デフォルトのスピーディを選択すれば初期設定に復元できます。
Luminar Looksを復元する場合
オリジナルのLooksは、左下にあるLuminar Looks右側のボタンをクリックします。
ルミナーコレクションのウインドウが開きます。
Essentialsを選択すれば初期設定に復元できます。
Looksをダウンロード
今回作成したオリジナルLools「chan-masa bacic」をアップロードしました。
上記リンクをクリックしてもダウンロードが開始しない時は「右クリック」で保存場所を指定した上、ダウンロード願います。
※zip圧縮していあるので解凍してからご使用ください。
※パラメーターは無補正の状態です。
インストール方法
使用方法
お得情報
Luminar4を開発・販売をしているSKYLUMから「Chan-masa Studio」だけのスペシャルメニューを用意していただけました。現状、どこよりも有利な条件なので、ソフトウエアの購入や試用版のダウンロードにご活用ください。
※クーポンコードはご利用できません。
Luminar4の30日試用版(通常は7日間有効)のダウンロードリンクもありますヨ!

コメント