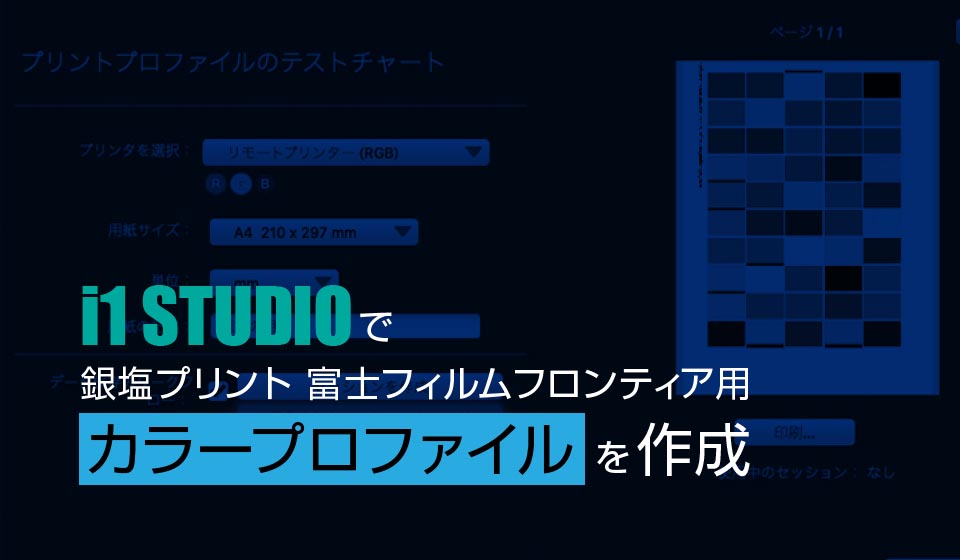
i1Studioでフジフィルムの銀塩プリント「フロンティア」で出力するためのプロファイルを作成しました。
Photoshopの「校正設定」で、このプロファイルを選択すると、出力結果に近似した発色でシミュレートできるようになりました。
計測用のカラーパッチを出力する時点でつまずく
i1Studioでプリンタプロファイルを作成する場合、該当プリンタからカラーパッチを2枚出力し、測光器で測定する作業をおこないます。
しかし、自宅のパソコンとお店プリントのフロンティアは、パソコン経由で直接出力できません。カラーパッチをデータ化して、メディア経由でフロンティアのサーバにコピーして、出力する必要があります。
i1STUDIOのリモートプリンタで解決
i1STUDIOを検索すると「データ保存のワークフロー」にチェックを入れると、カラーパッチがTIFF形式で保存できることが判明しました。
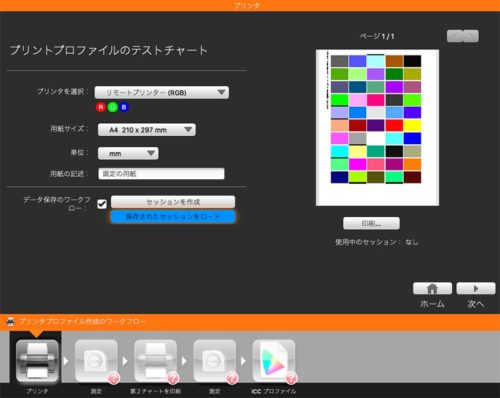
そのTIFFファイル(A4サイズ)をお店に持ち込みフロンティアで出力。プリントされたカラーパッチを自宅で計測することでプロファイルを作成できます。
ただし、カラーチャートは2枚あるので2往復する必要があります。
費用は、カメラのキタムラで¥1,320円(A4プリント1枚=¥660円)でした。
気になる精度は?
i1STUDIOのカラーチャートのパッチ数は100色です。上位グレードのi1Profiler(実質業務用)のテストチャートは、パッチ数が400〜6000色の範囲で任意設定できます。
i1Profilerのパッチ数の多さに敵いませんが、銀塩プリントは化学反応で現像するアナログです。6000色で測定したから微妙な色まで正確に再現できるとは限りません(と理由をつけて自分を納得させます)。
フロンティアプロファイルの運用方法は?
自宅のパソコンから直接フロンティアから出力することはできません。
解決法は、Photoshopの「校正設定」でオリジナルのフロンティア用プロファイルを適用し、「色の校正」にチェックを入れ、フロンティアの仕上がりをシミュレーションしながらレタッチをおこなう方法です。
校正条件をテストすると・・・
「校正設定」「校正条件のカスタマイズ」の項目で、校正条件を設定する必要があります。
いろいろテストを行うと・・・
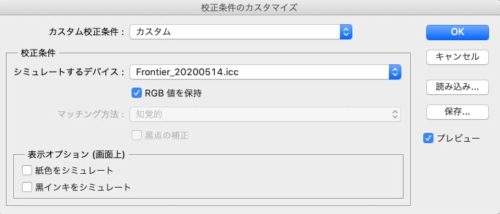
シミュレートするデバイスを「フロンティア用プロファイル」を選択し、RGB値を保持にチェックを入れた設定が、もっとも一致することが判明しました。
なぜ「RGB値を保持」で良い結果が得られる理屈はわかりません。
夜景の写真で比較
いつもの夜景写真で検証しました。
モニタ環境を「sRGB・5000K」に調整し、PhotoshopCS6で補正をおこないました。
▼ 実データ

▼ フロンティアで出力した銀塩写真

フロンティアプリントをスキャナーで取り込みました。全体の色はほぼ満足できますが、唯一気になるのが、ライトアップされた建物側面の「黄色」の発色が、マゼンタ方向に転んでいます。フロンティアの傾向なのでしょか?
▼ Photoshopで校正したデスクトップ画面

校正設定でフロンティア用プロファイルを適応すると、建物側面の黄色のマゼンタ成分が強くなりました。
大満足の結果です。
結論
モニターの方を募集します。
「ブログ記事とリンクを張っていただくこと」を条件に、今回作成したプロファイルを提供します。お気軽にお問い合わせください。

最後までお読みいただきありがとうございます

コメント