
ディスプレイの表示と写真出力の結果が一致しないとお嘆きのMacユーザーなら、まずはOSX付属のディスプレイキャリブレータ・アシスタントの活用を推奨します。
カラーマネージメントの基本は、ディスプレイを正しく表示することにあります。上級者向けの設定ではありませんが、カラーマネージメントの基本を学ぶ意味でも試してみる価値大!
具体的な手順を写真付きで解説するので、しっかりマスターしてくださいね。
ディスプレイプロファイルの設定方法
OSX付属のディスプレイキャリブレータ・アシスタント(ディスプレイプロファイル作成機能)は、目視により作業するため、高価なカラーマネージメントツール(測定器)の品質には及びません。
しかし、無調整の状態よりも精度が高まる可能性があります。
アプリの場所
アップルマーク ▶︎ システム環境設定 ▶︎ ディスプレイ ▶︎ カラー ▶︎ 補正
調整できる項目
▶︎ ディスプレイの輝度とコントラストの調整
▶︎ ディスプレイのネイティブ輝度応答曲線の決定
▶︎応答曲線の適切なガンマ値の選択
▶︎ 適切なホワイトポイントの選択(色温度)
※ディスプレイによっては省略されることがあります。
設定方法
1.ようこそAppleディスプレイキャリブレータ・アシステントへ!
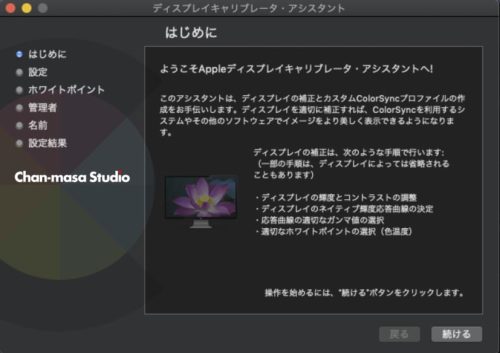
2.ディスプレイの調整
ディスプレイの調整機能でコントラストを最大に設定します。続いて輝度を調整して「中央の楕円がほとんど見えなくなる」まで輝度をあげます。
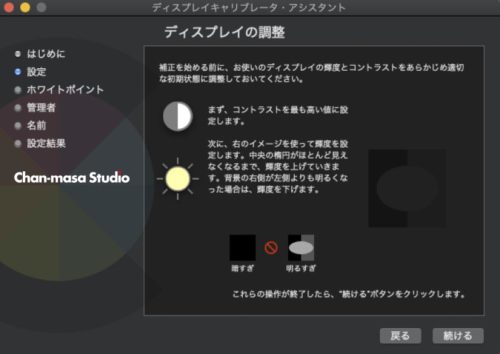
3.使用するホワイトポイントを選んでください
設定したいホワトバランスに設定します。
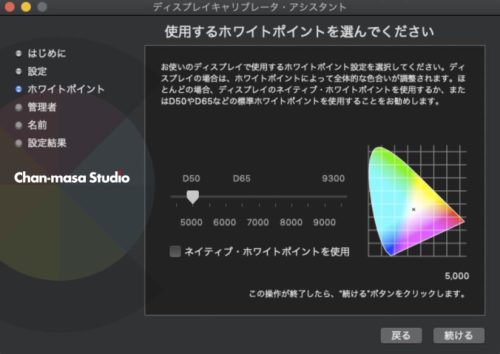
4.管理者オプション
チェック無しの状態で進みます。
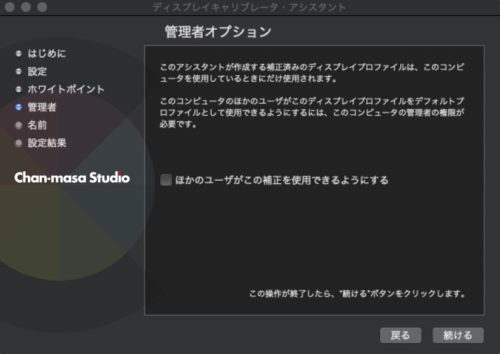
5.プロファイルに名前を付ける
日本語は使用できません。「ディスプレイ名_色温度_輝度」で設定するのが一般的です。
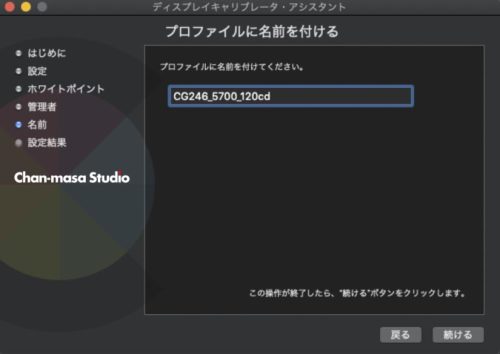
6.設定結果
完了をクリックして終了
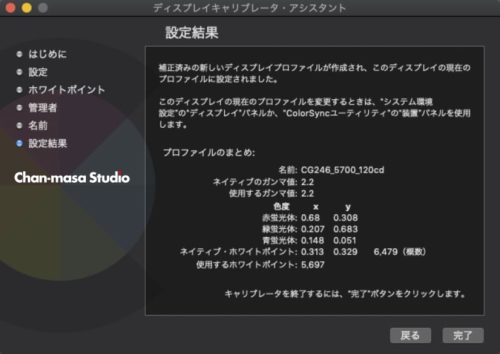
プロファイルの変更方法
ディスプレイプロファイルを変更する方法を紹介します。
「アップルマーク ▶︎ システム環境設定 ▶︎ ディスプレイ ▶︎ カラー 」を開きます。ディスプレイプロファイル一覧が表示されるので、選択したいプロファイルを選択します。
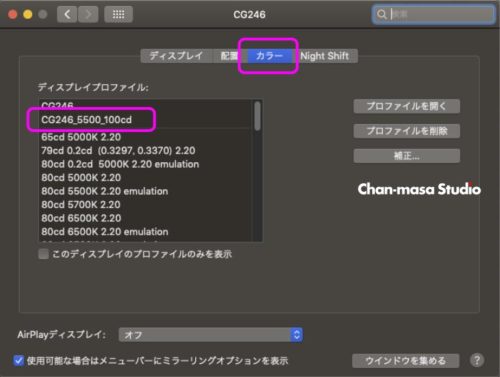
ディスプレイ以外のプロファイルを適応しないでください!
左上の赤いボタンをクリックして終了
【おすすめ記事】
フォトグラファーのための写真プリント入門 出力方法を一から極める
まとめ
作業はとても簡単です。目視による調整なので、その日の体調によって見え方が異なることがあります。
印刷結果と見比べて調整を煮詰めていけば精度を高めることができます。

最後までお読みいただきありがとうございます

コメント